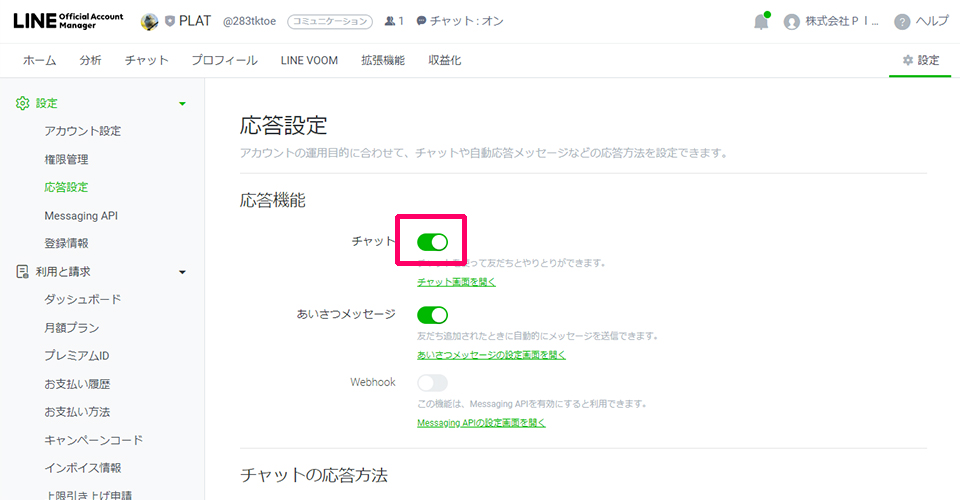2024年3月29日
当社ではあまりニュースを発信することはないので必要性は感じていませんでしたが、客先でLINE公式アカウントを作るケースが増えてきたので作成手順をご案内がてら当社の「LINE公式アカウント」を作ってみました。
- 目次
-
- 【01】LINE公式アカウントを開設
- 【02】LINE公式アカウントの作成
- 【03】アカウント認証をリクエスト
- 【04】プロフィール画像の設定
- 【05】住所・地図情報の登録
- 【06】あいさつメッセージの編集
- 【07】リッチメニューの設定
- 【08】リッチメッセージの設定
- 【09】チャット機能の有効化
【01】LINE公式アカウントを開設
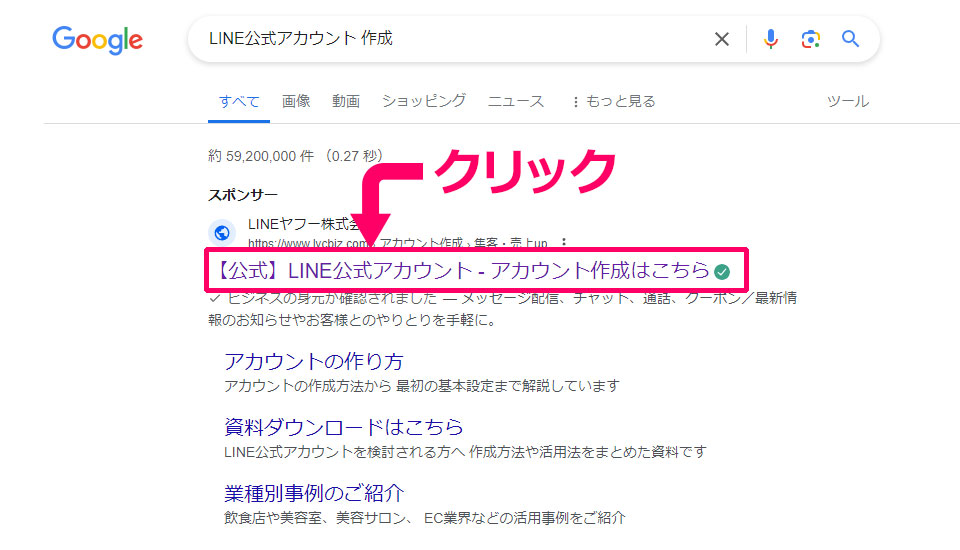
パソコンで「LINE公式アカウント 作成」で検索し「【公式】LINE公式アカウント – アカウント作成はこちら」のページにアクセスします。ドメインは「lycbiz.com」です、間違わないようにして下さい。
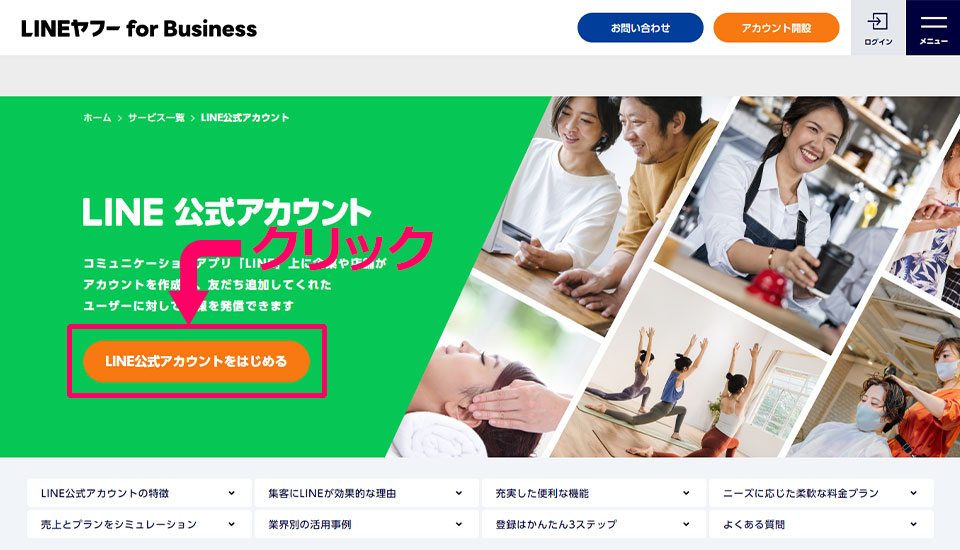
「LINE公式アカウントをはじめる」をクリックします。
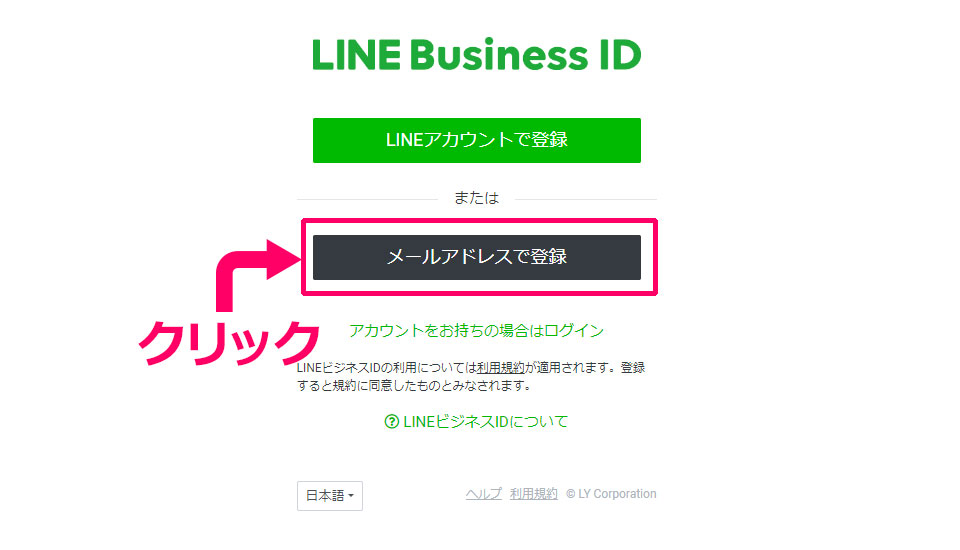
「メールアドレスで登録」をクリックします。
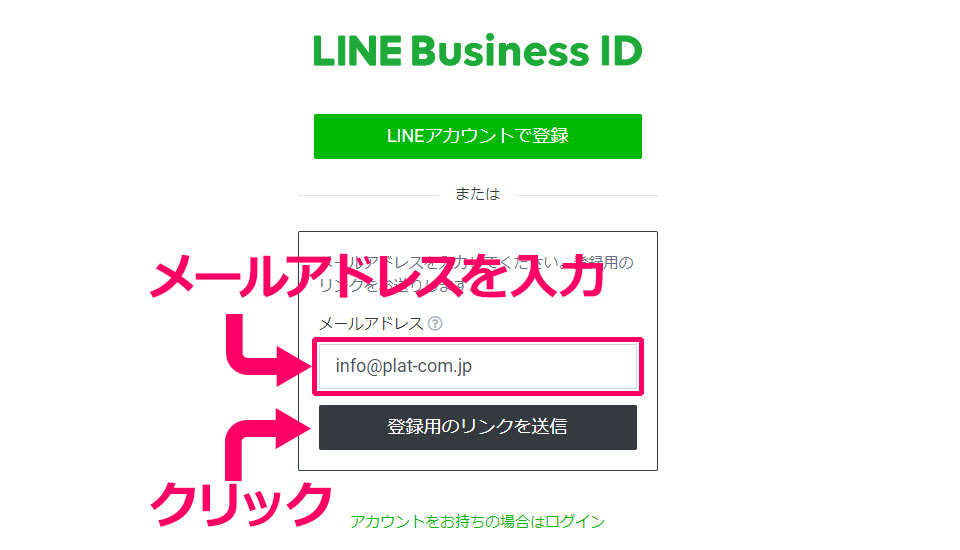
メールアドレスを入力し、下の「登録用のリンクを送信」をクリックします。
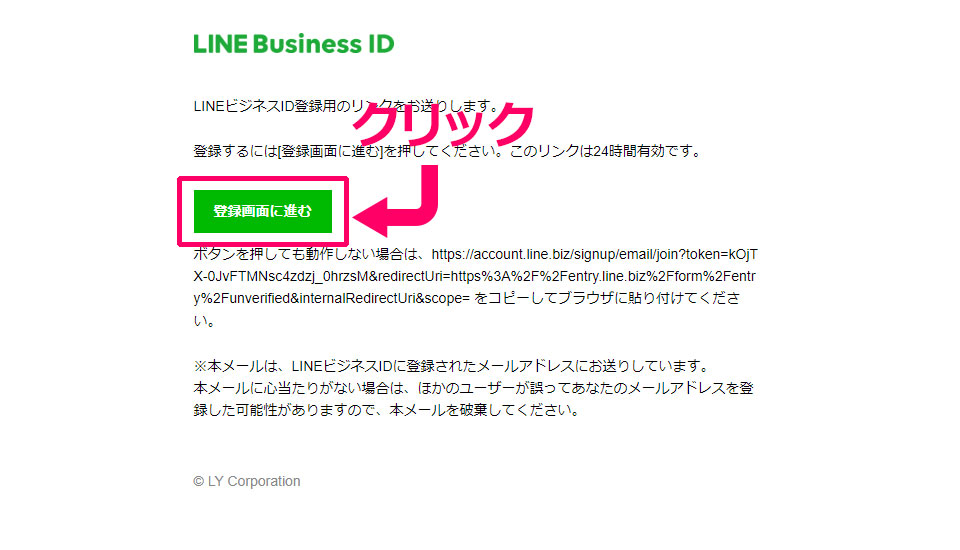
「[LINEビジネスID] 登録用リンク」という件名のメールガ届くので、メールを開き「登録画面に進む」をクリックします。
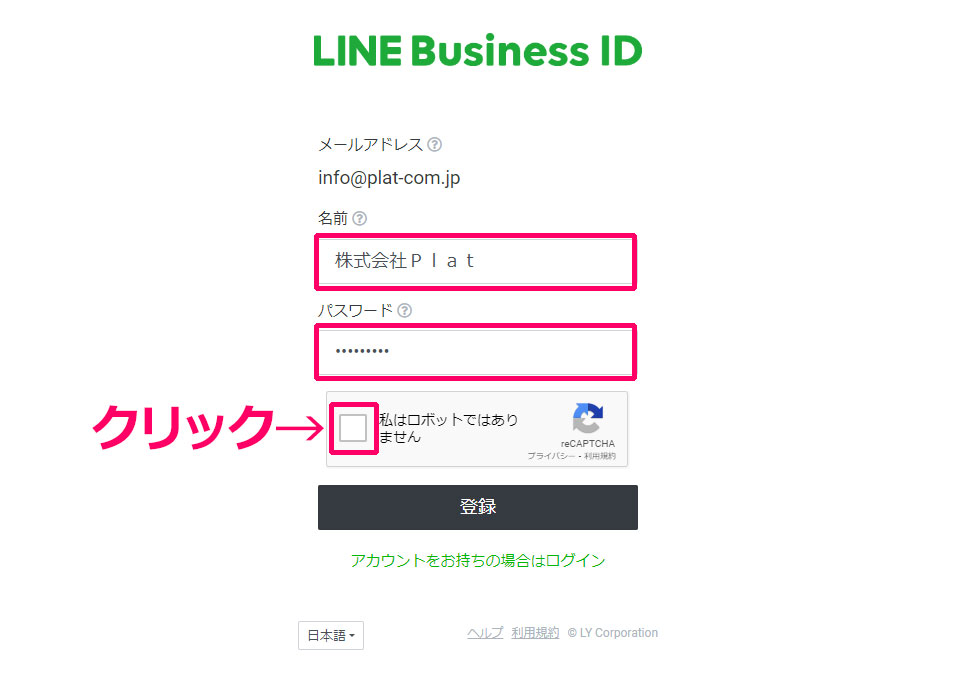
名前と6文字以上のパスワードを入力し「私はロボットではありません」の左のチェックボックスをクリックします。
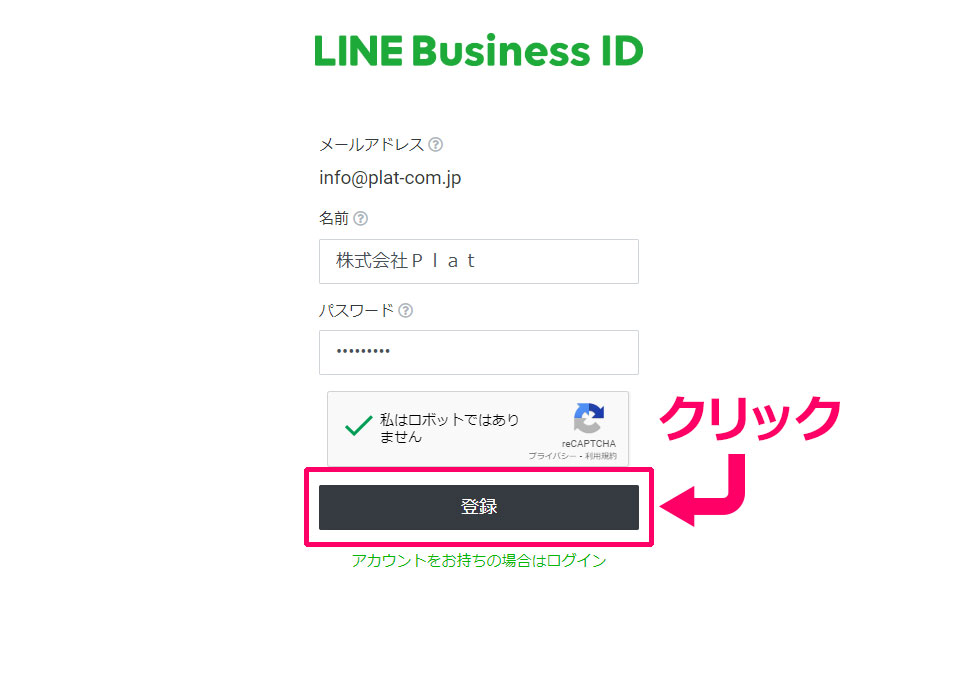
「登録」をクリックします。
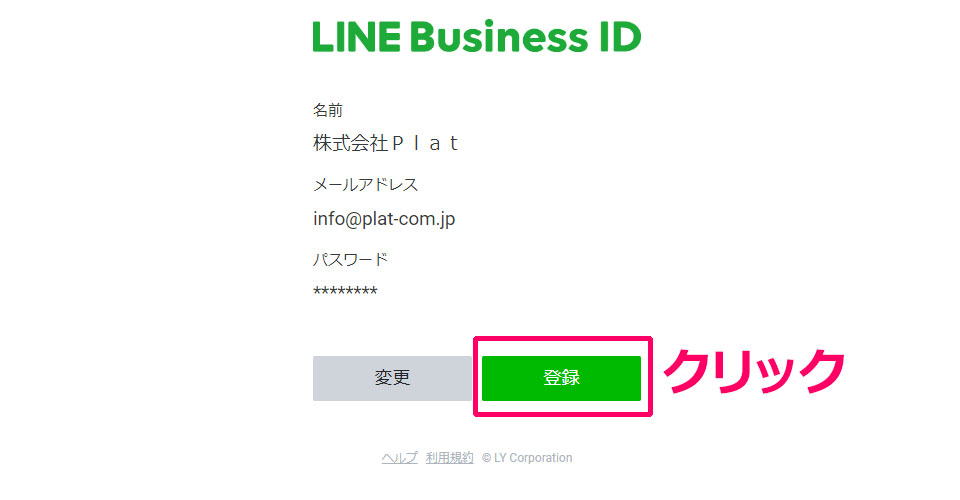
「登録」をクリックします。
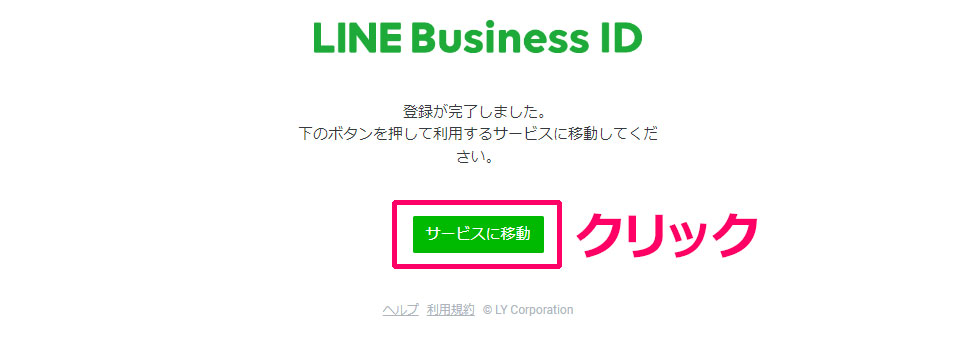
「サービスに移動」をクリックします。
【02】LINE公式アカウントの作成
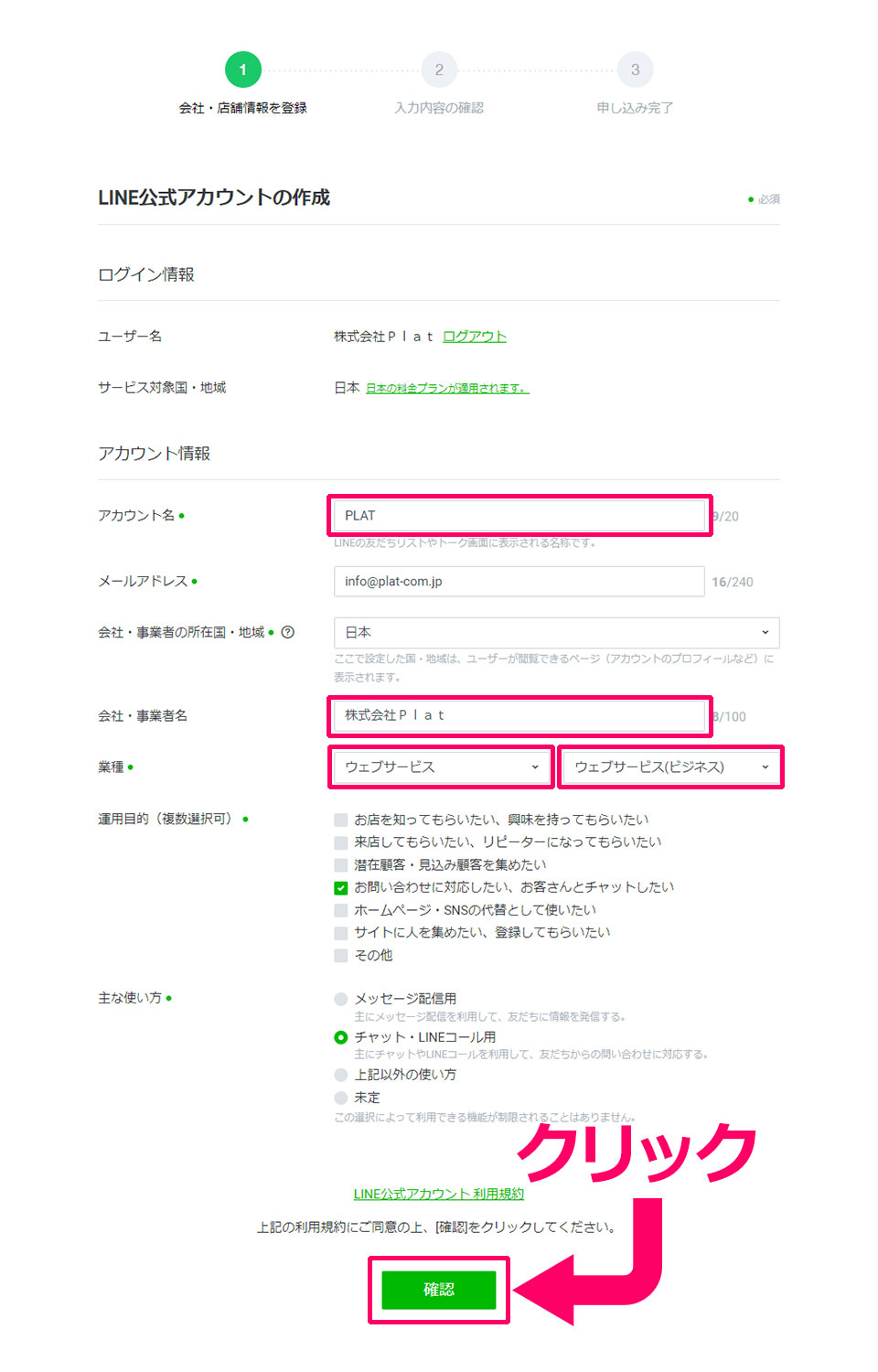
「アカウント名」や業種等を入力し必要事項を入力し最後に「確認」をクリックします。(入力内容は当社の場合ですので適宜変更して下さい)
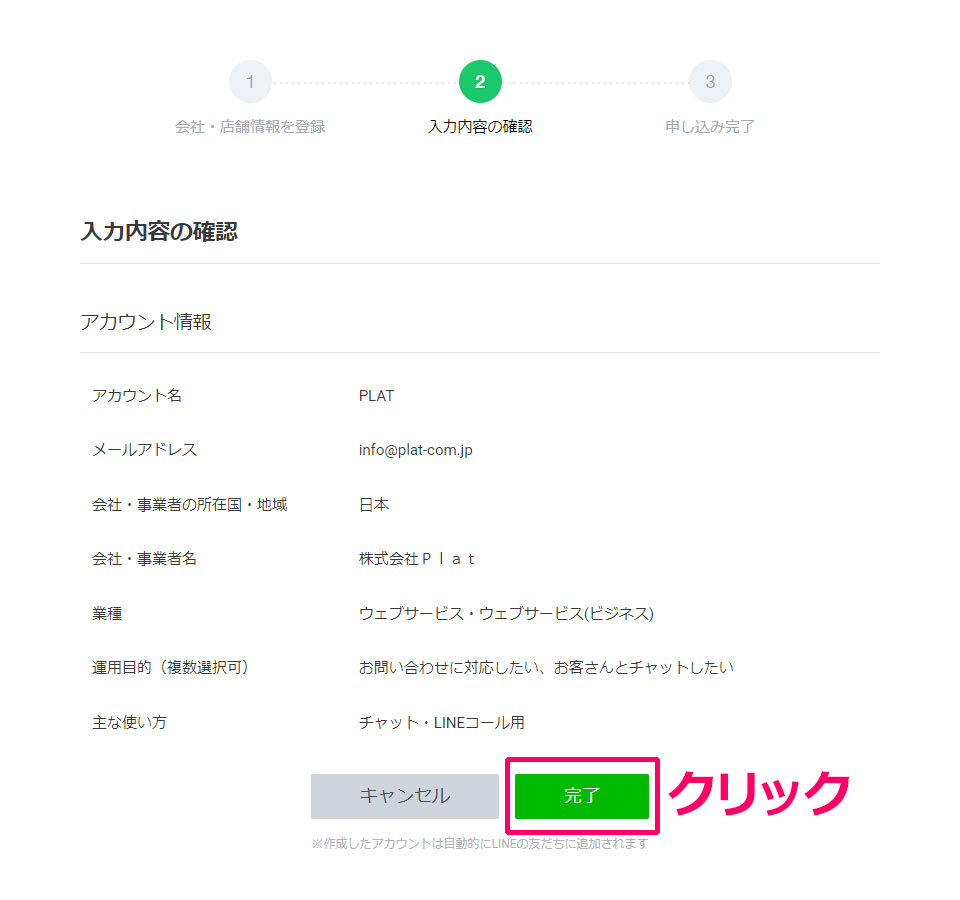
「完了」をクリックします。
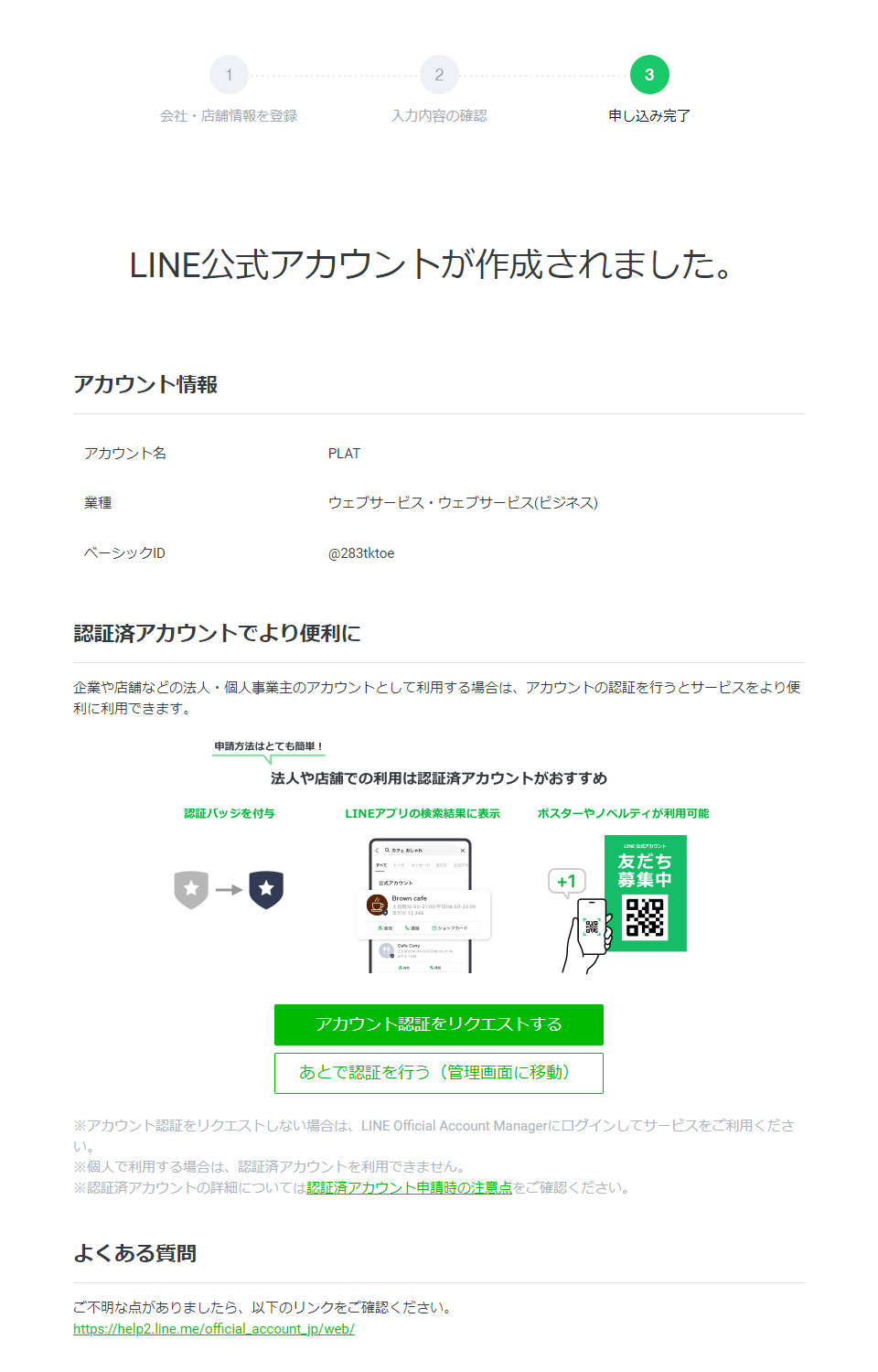
LINE公式アカウントの作成が完了しました。
【03】アカウント認証をリクエスト
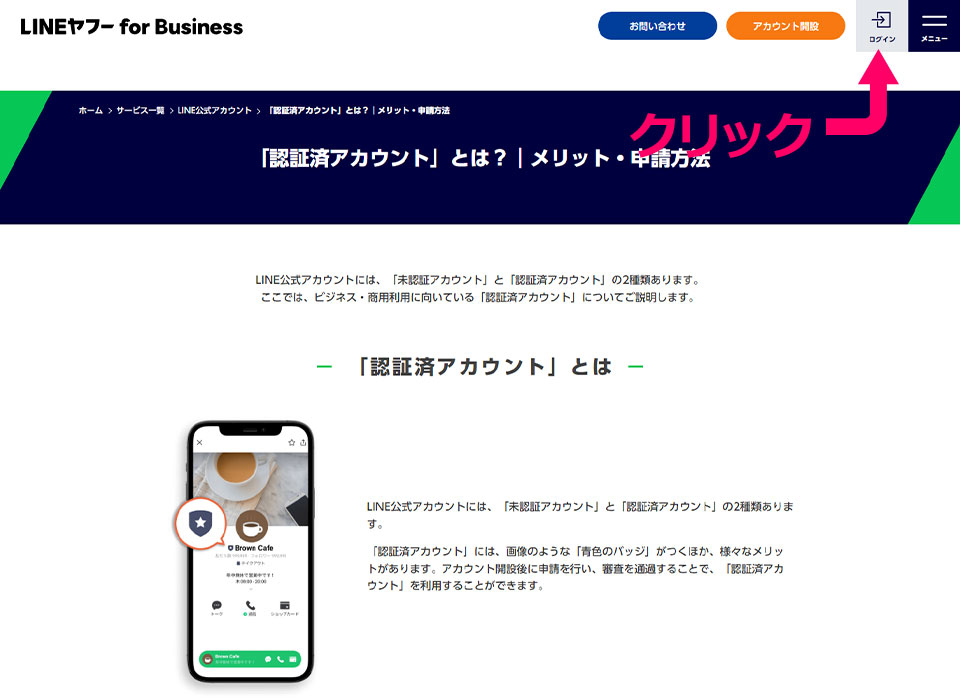
先ずは、「LINE公式アカウントの審査とは 認証済アカウント申請時の注意点」というページを一読いただき下部にあるオレンジ色の「認証済アカウントの申請方法はこちら」をクリックし「「認証済アカウント」とは?|メリット・申請方法」のページ右上「ログイン」をクリックします。
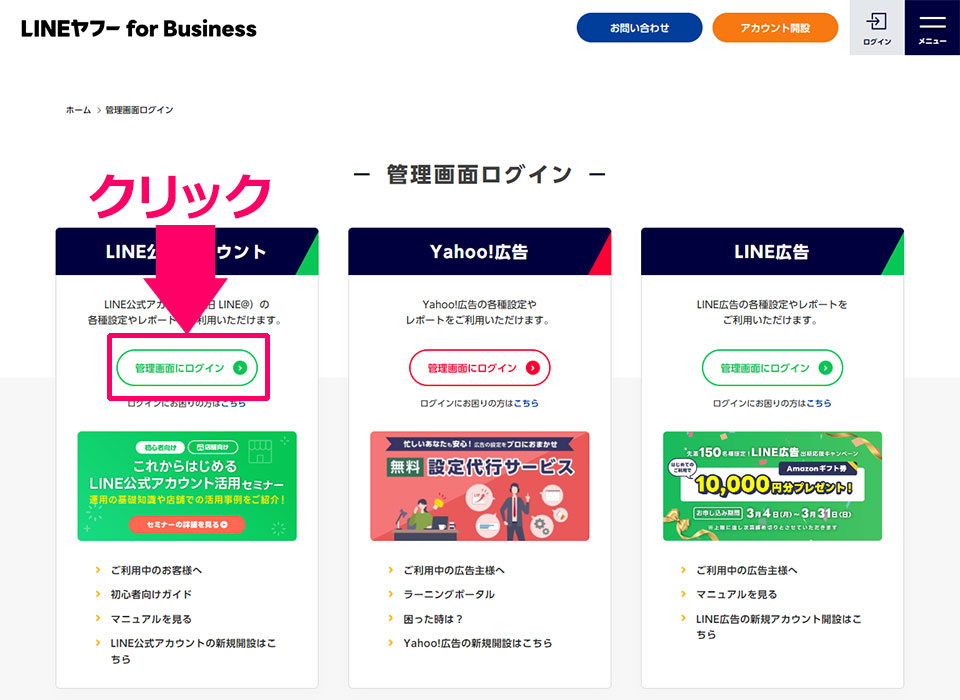
LINE公式アカウントの欄の「管理画面にログイン」をクリックしログインします。
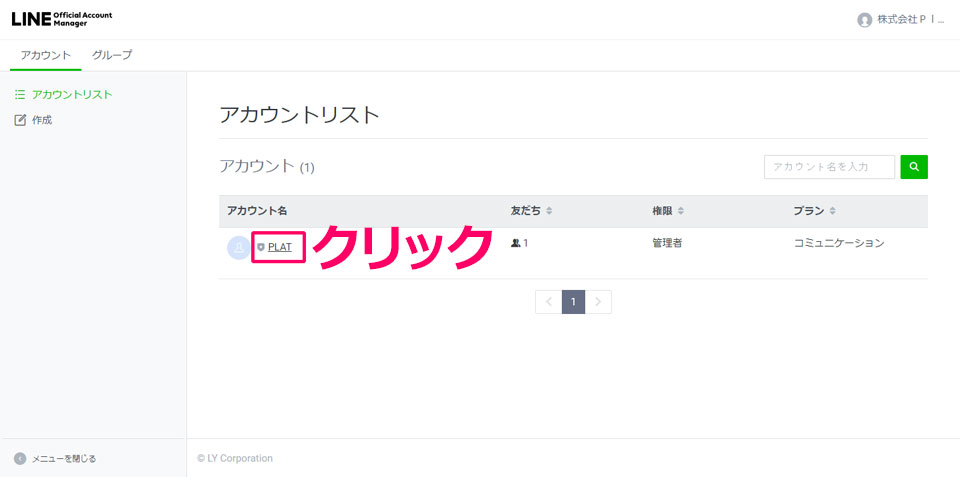
アカウントリストより自分の「アカウント名」をクリックし管理画面に移動します。
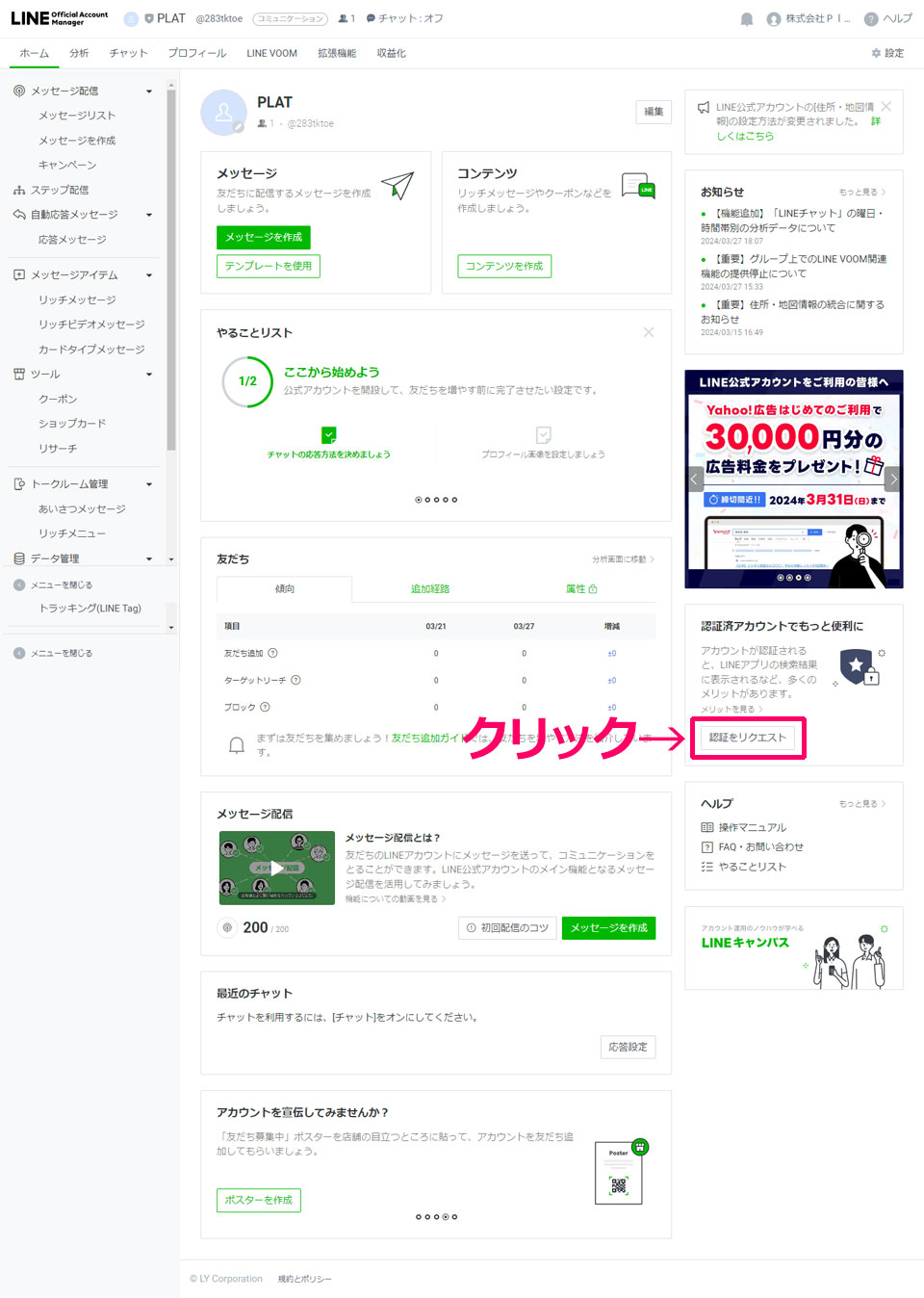
「認証をリクエスト」をクリックします。
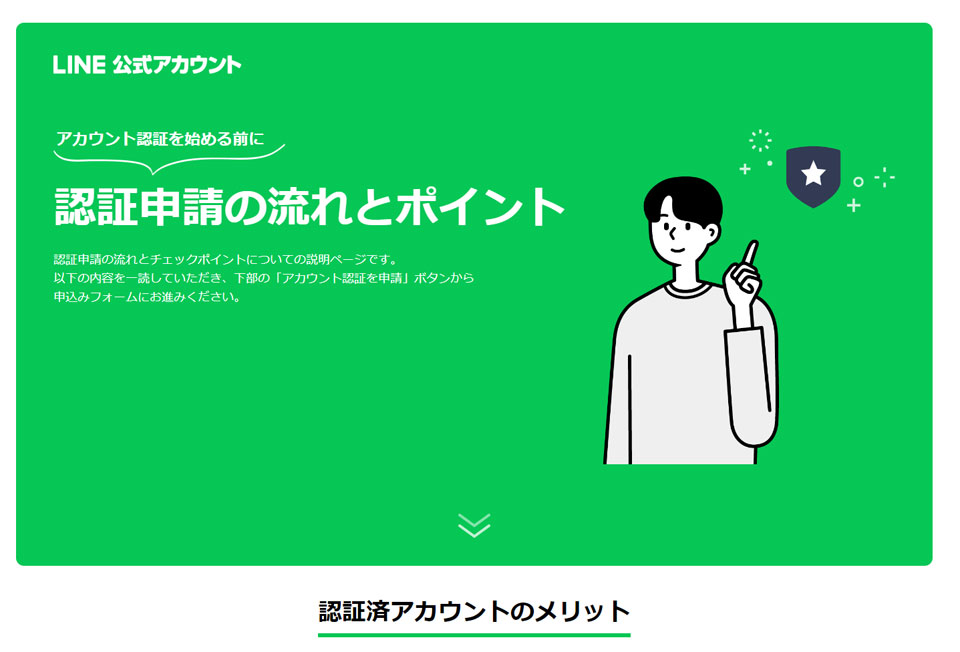
「認証申請の流れとポイント」の最下部にある「アカウント認証を申請する」をクリックします。
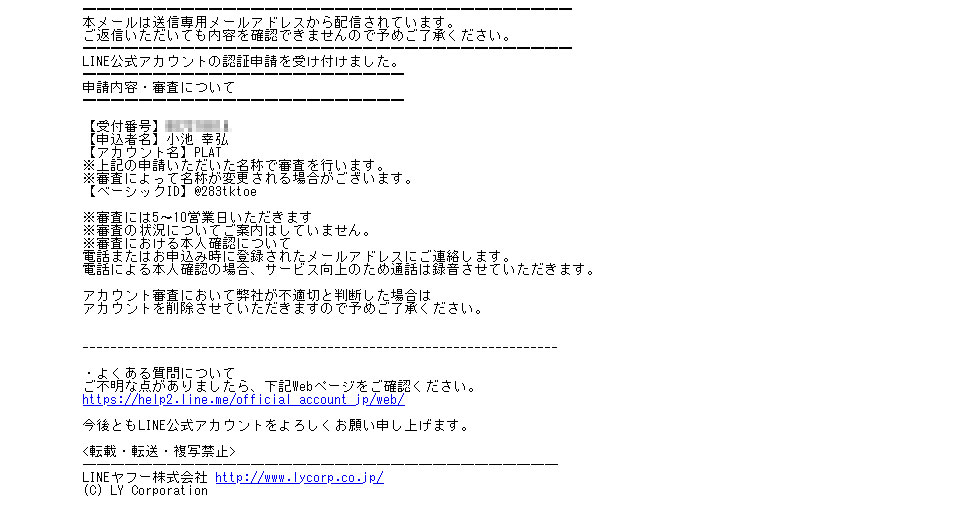
「【LINE公式アカウント】アカウント審査を受け付けました・・・」という件名のメールが「line_oa_review_jp@linecorp.com」から届きます。
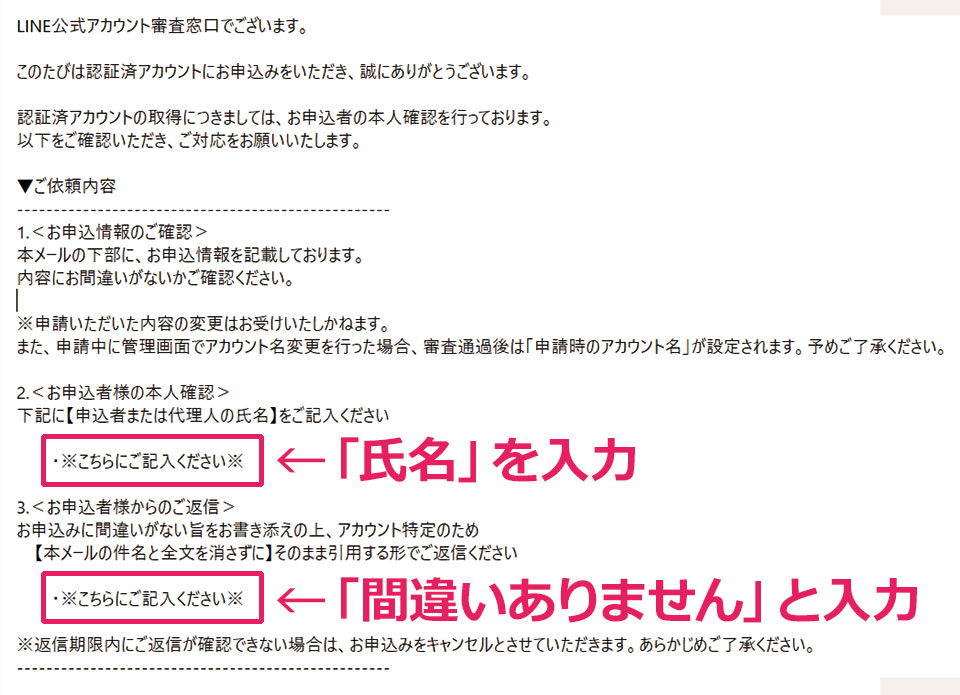
当社の場合は、審査受付後8日後「【要返信】※返信期限X月X日※【LINE公式アカウント】審査に関するご連絡【本人確認審査】」という件名のメールが「line_oa_review_jp@linecorp.com」から届きます。見落とさないよう気を付けて返信します。
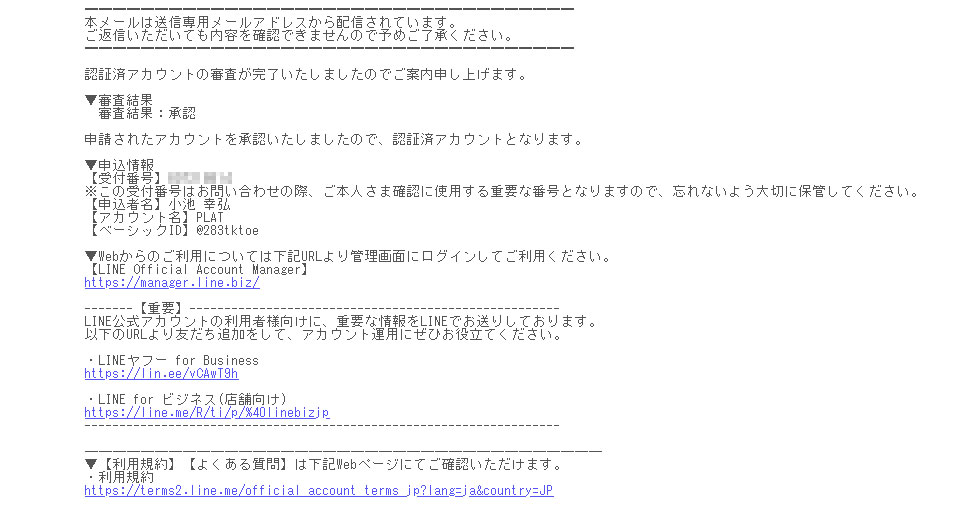
メール返信後、3時間後ぐらいに「【LINE公式アカウント】審査結果のご連絡」という件名で承認のメールが届きました。
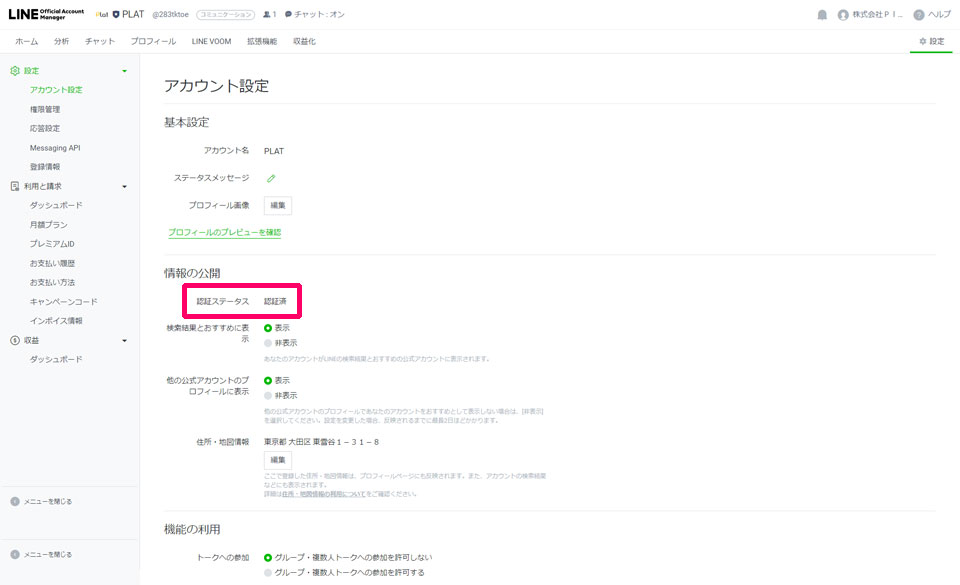
アカウント設定の認証ステータスを確認すると「認証済」に変わっていました。
【04】プロフィール画像の設定
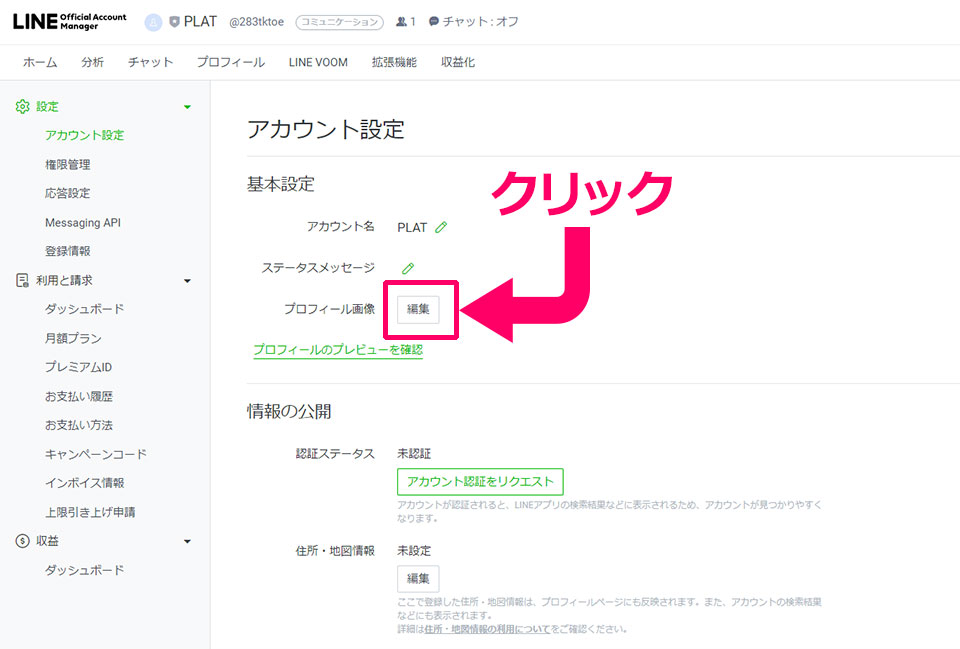
プロフィール画像用に640px X 640pxの正方形のJpegやPng画像を予め作っておき、「編集」をクリックします。
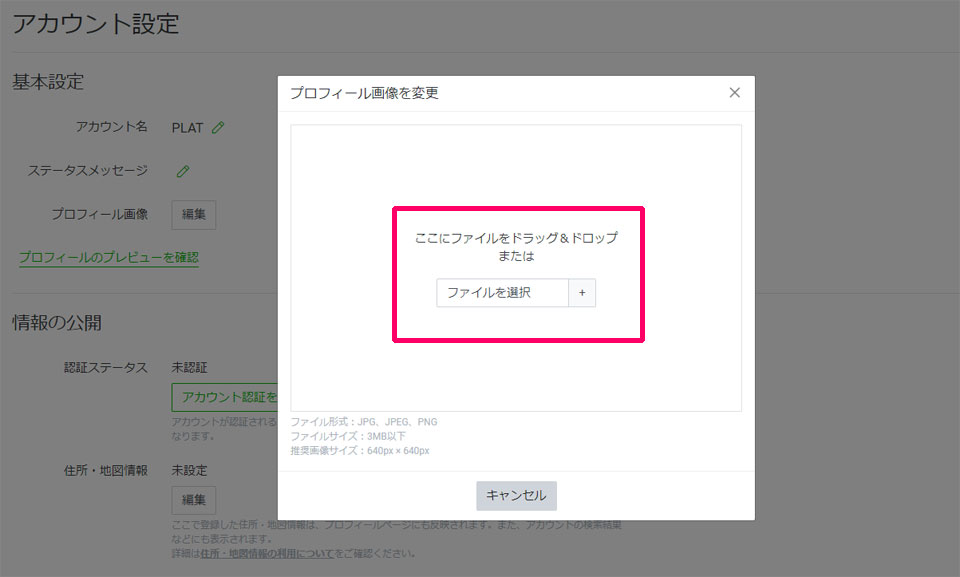
正方形の画像をドラッグしアップロードします。
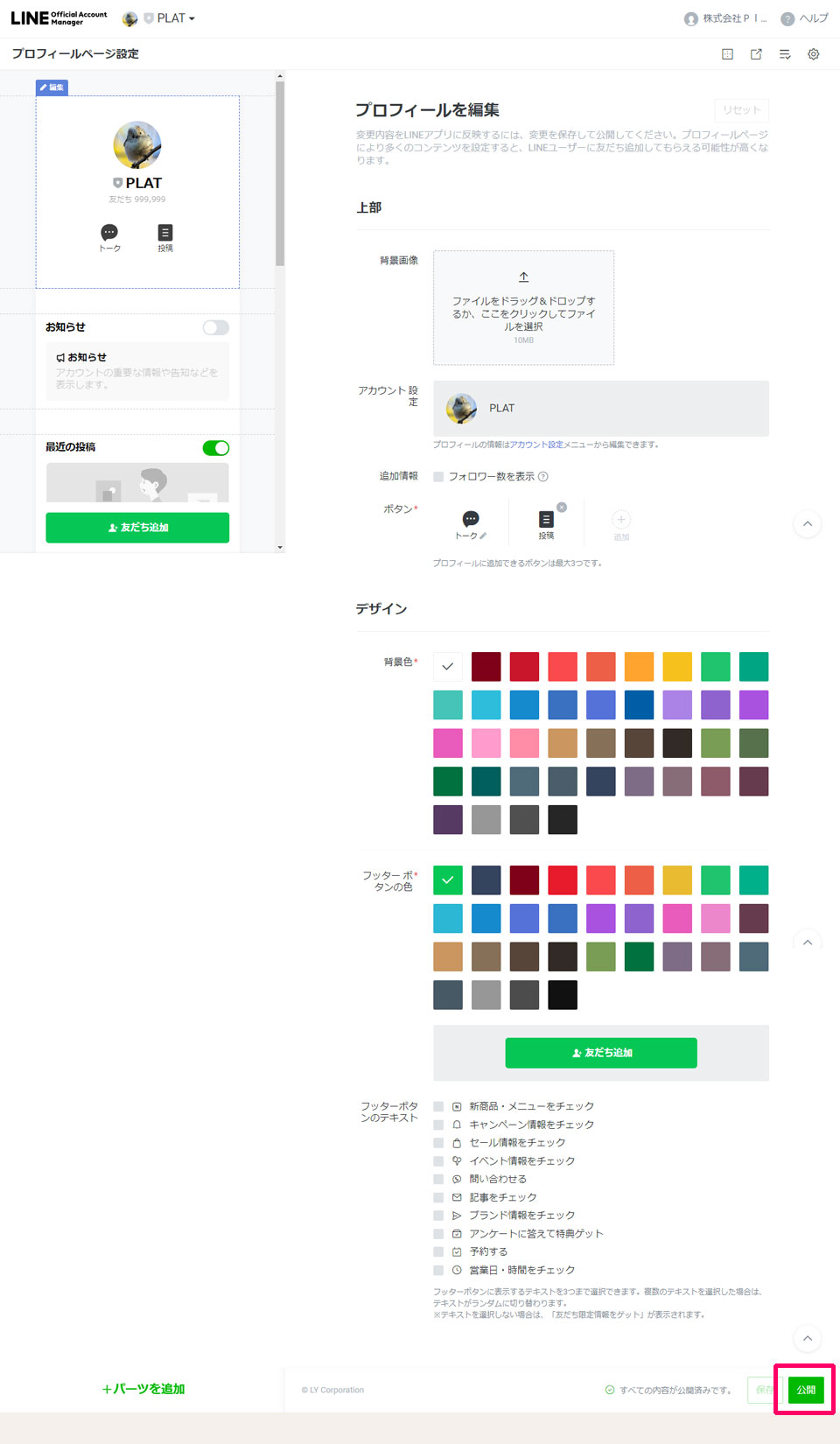
背景を画像にする場合は、パソコンのモニターの幅を考慮しできるだけ大きな画像、少なくとも横幅2000px程度の画像が良いかと思いますが、「デザイン」のところで好きな色を選択するのが無難かと思います。フッターボタンのテキスト等を選択したら最下部の「公開」をクリックします。
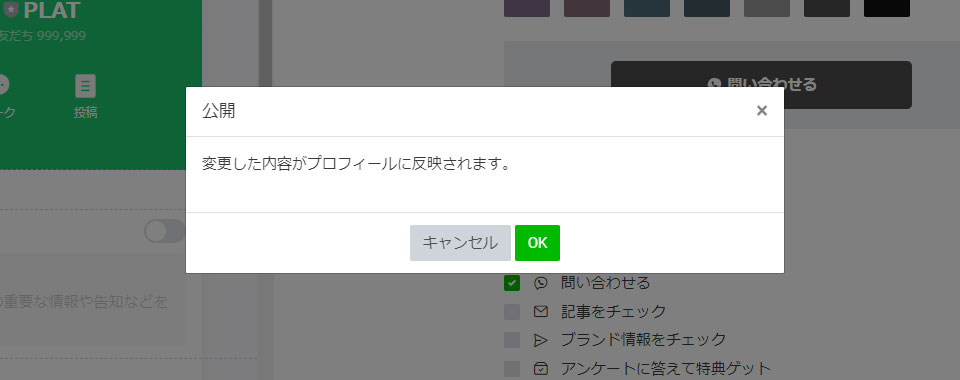
「OK」をクリックし完了です。
【05】住所・地図情報の登録
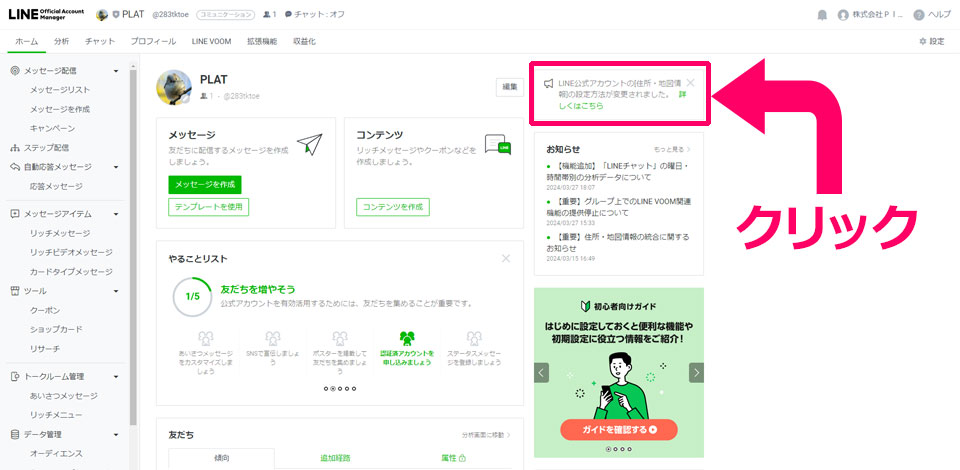
右上の「LINE公式アカウントの[住所・地図情報]の設定方法が変更されました。 詳しくはこちら」をクリックします。
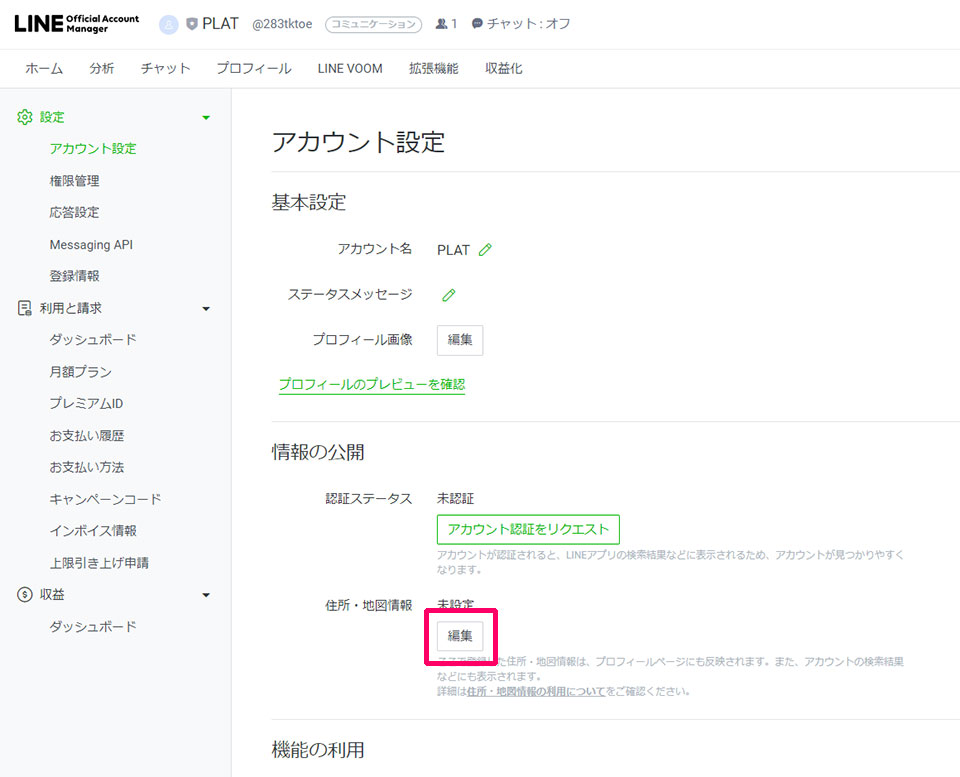
アカウント設定の情報の公開にある「住所・地図情報」の「編集」をクリックします。
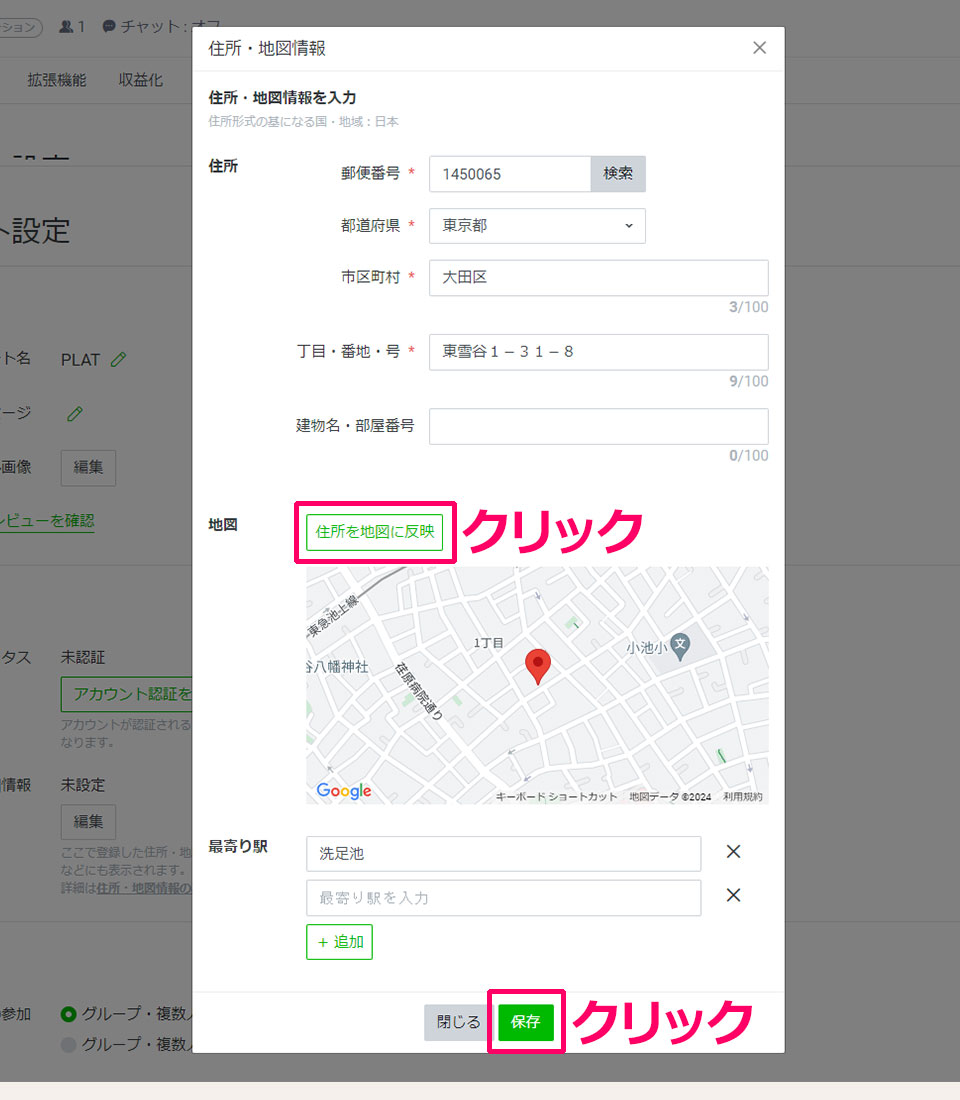
郵便番号や住所等を入力したら「住所を地図に反映」をクリックし、マーカーの位置を調整したら「保存」をクリックすると住所が登録されます。(入力内容は当社の場合ですので適宜変更して下さい)
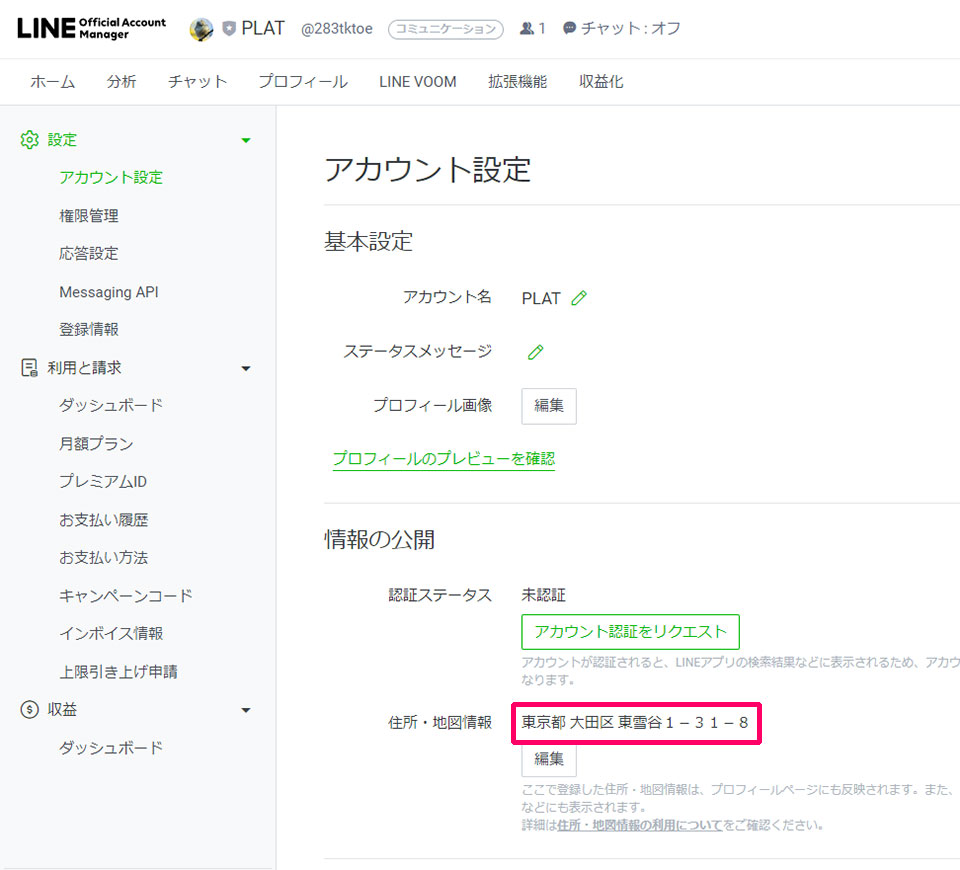
住所の登録が完了しました。LINE公式アカウントは、様々なサービスがありますが最低限上記内容は必要かと思います。とりあえずはアカウントが認証されましたら、いろいろやってみようと思います。
【06】あいさつメッセージの編集
LINEに友だち登録されると最初に届く自動返信メッセージで編集方法は下記のとおりです。
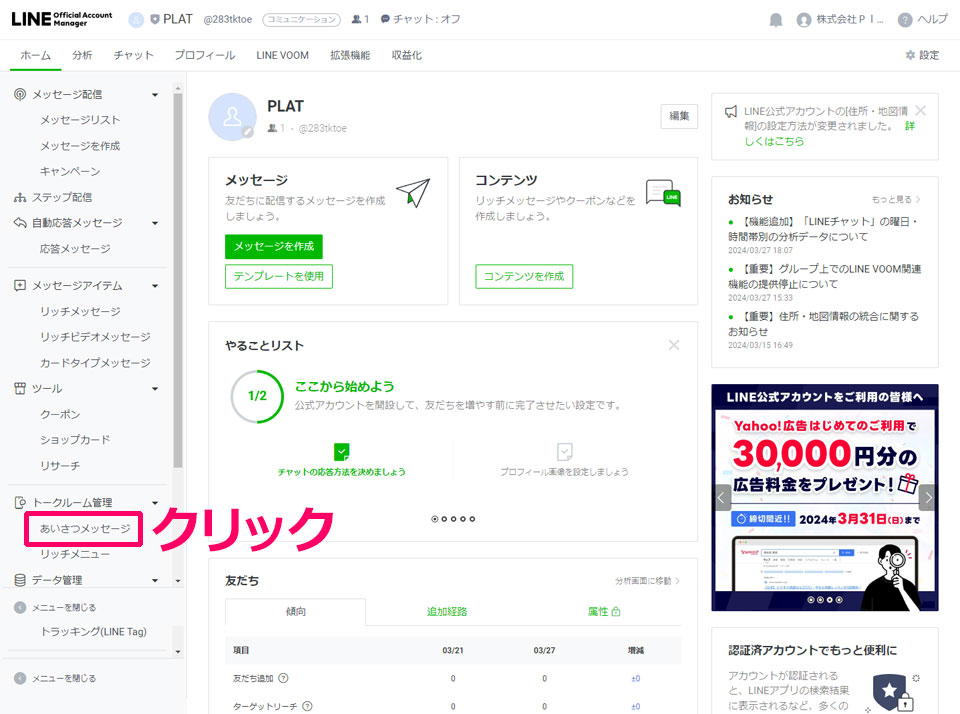
「あいさつメッセージ」をクリックします。
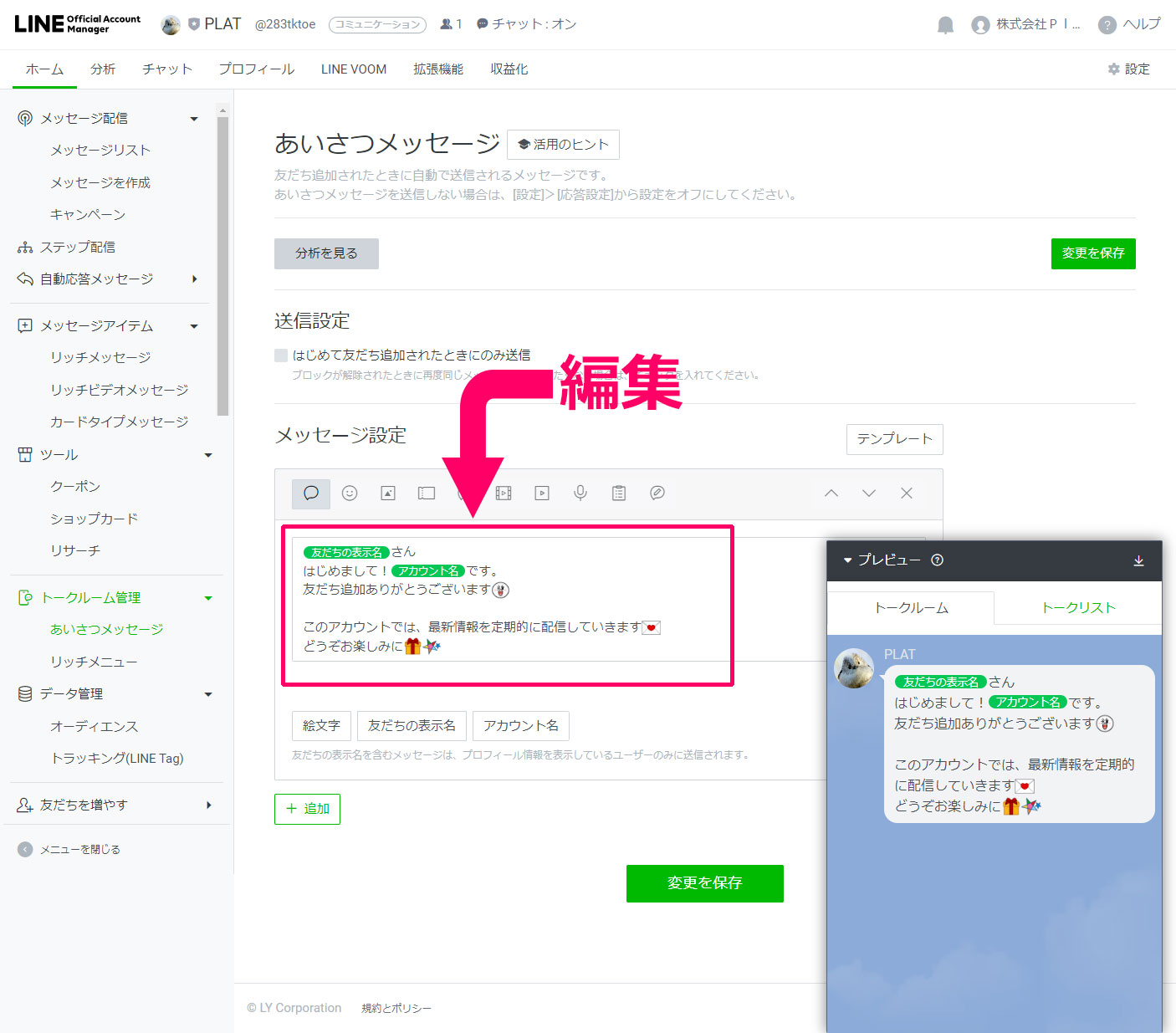
デフォルトの「あいさつメッセージ」がありますが、編集した方が良いかと思います。
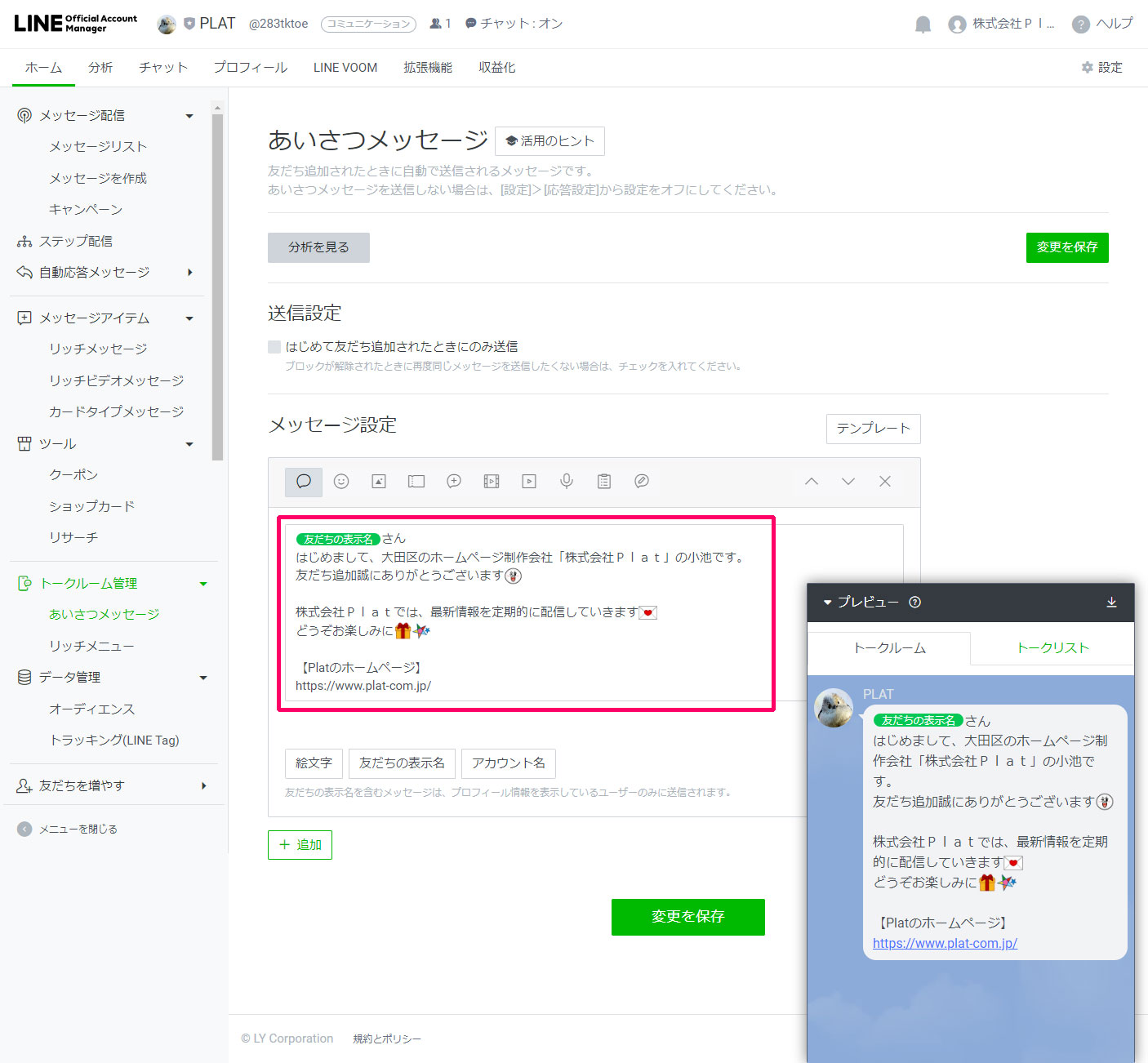
デフォルトの「アカウント名」のままだと「PLAT」になってしまうので、わかりやすく「大田区のホームページ制作会社「株式会社Plat」の小池です」に変更しホームページのURLも追記しました。URLを張るだけで自動的にリンクされるようになっています。※編集が終わりましたら忘れずに「変更を保存」をクリックし保存してください。
【07】リッチメニューの設定
リッチメニューとは、LINEのトークルームの下部に固定されたメニューの事です。予めいくつのメニューにするかを考え作っておく必要があります。
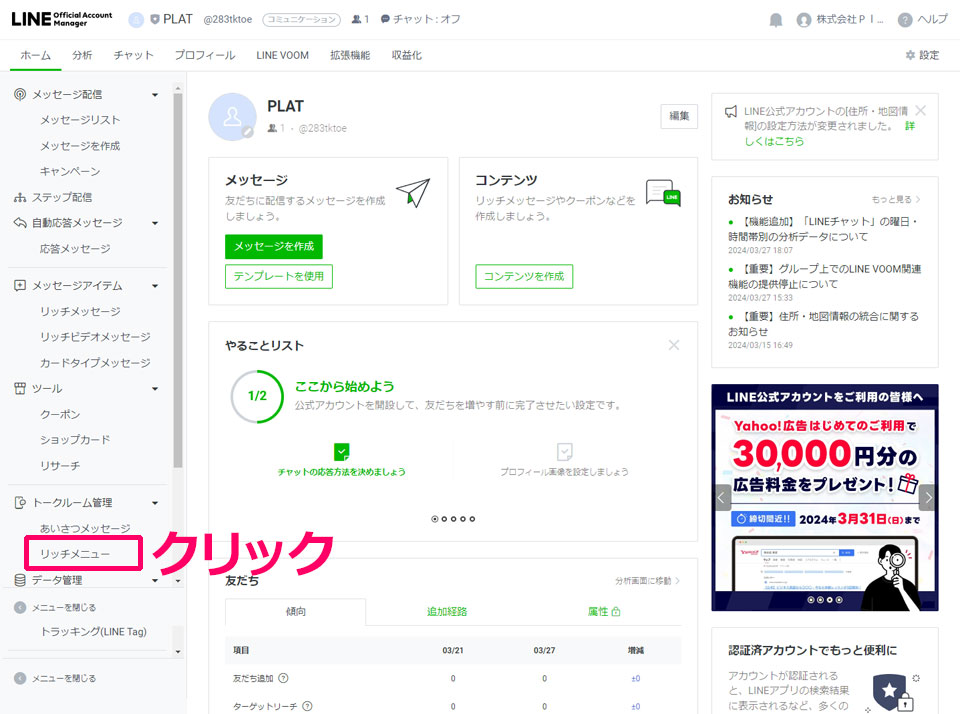
リッチメニューをクリックします。
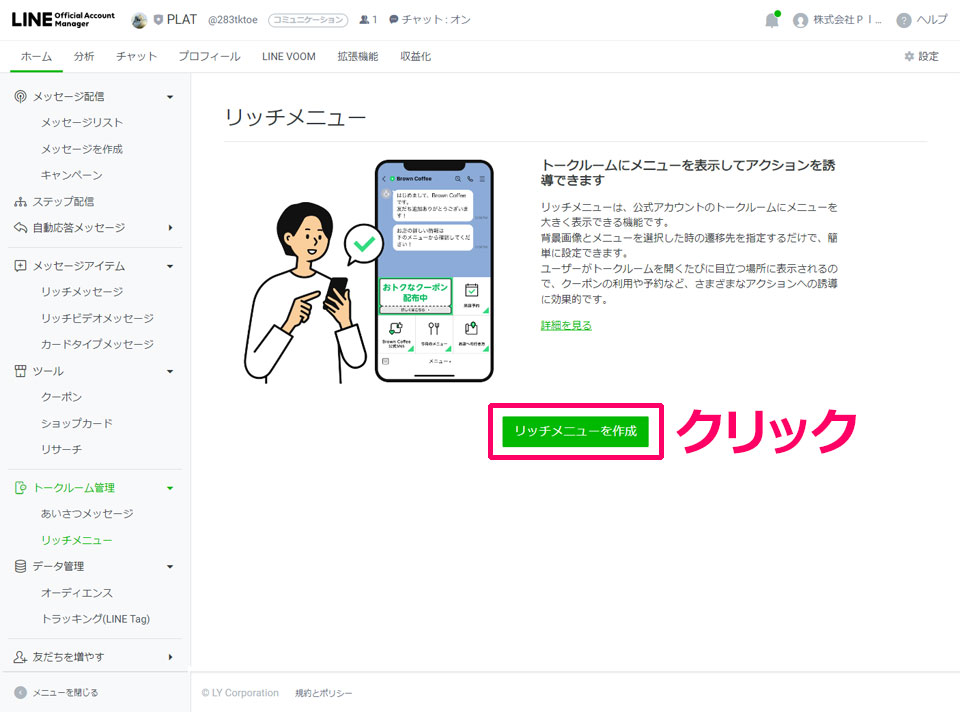
「リッチメニューを作成」をクリックします。
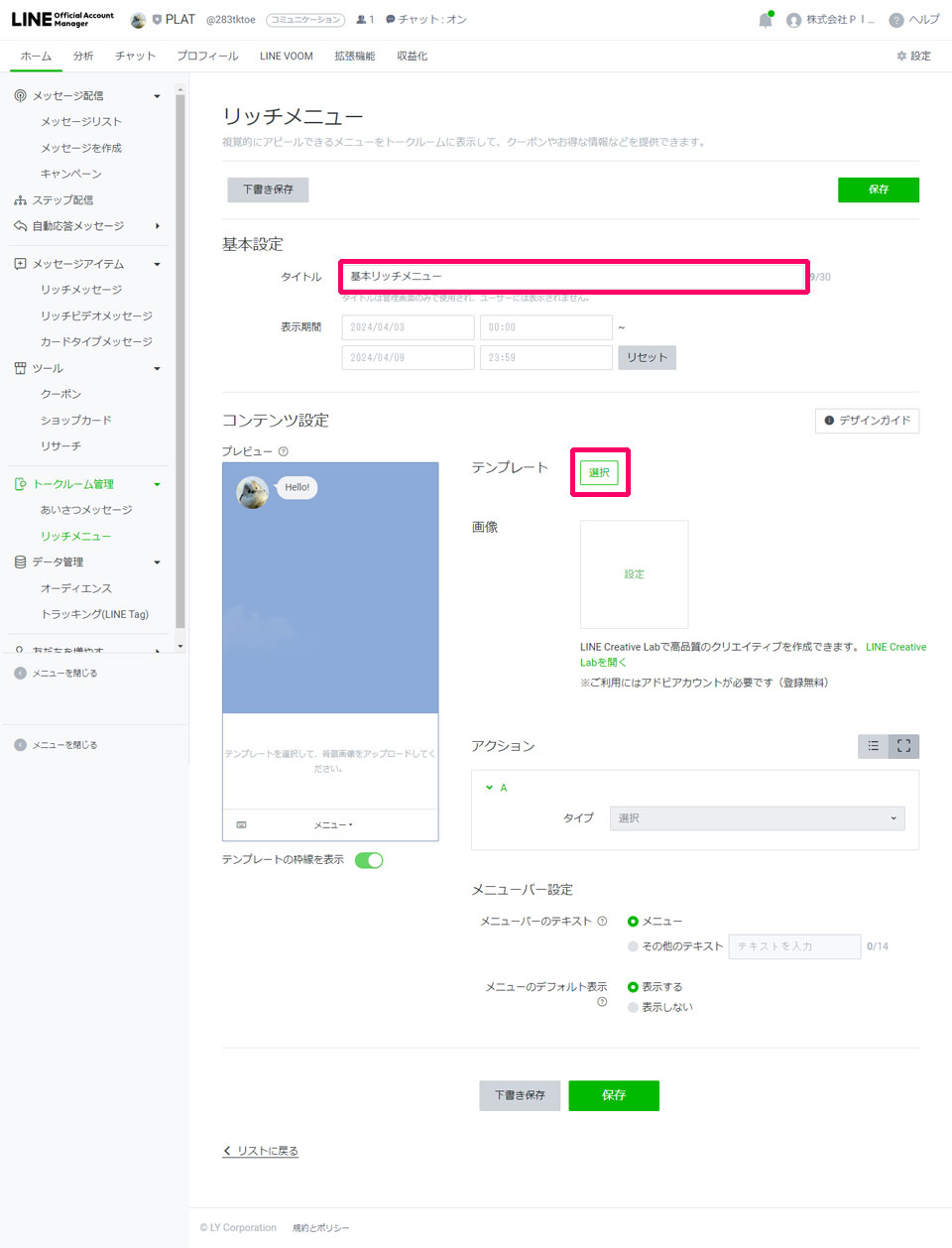
「タイトル」を入力しコンテンツ設定のテンプレート右の「選択」をクリックしテンプレートからデザインを選び「選択」をクリックします。
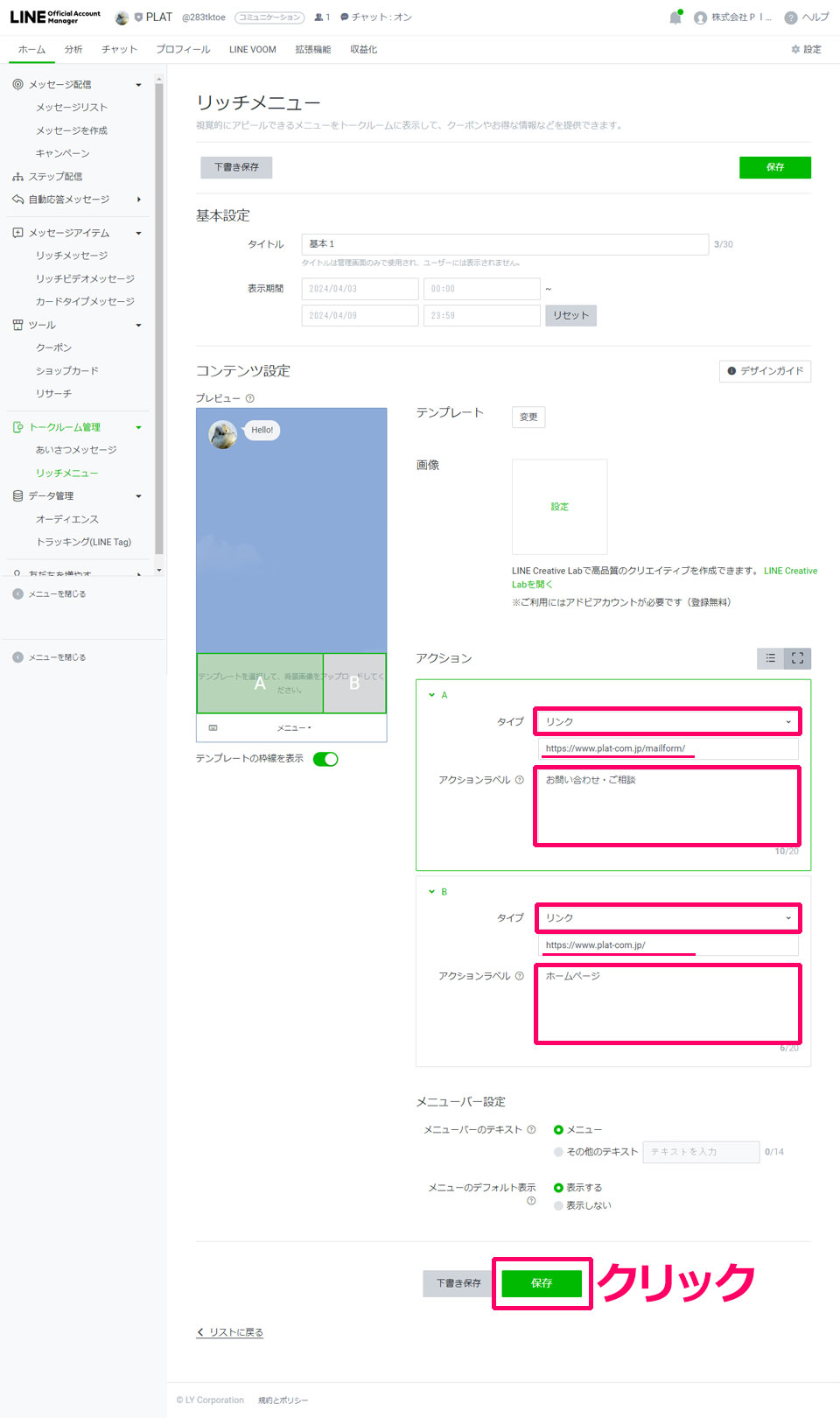
アクションの設定をします。今回は2つのデザインにしたので「A」と「B」にそれぞれタイプやアクションラベルを設定しました。クーポンを設定する場合や予約システムにリンクする場合など様々なパターンがあると思います。
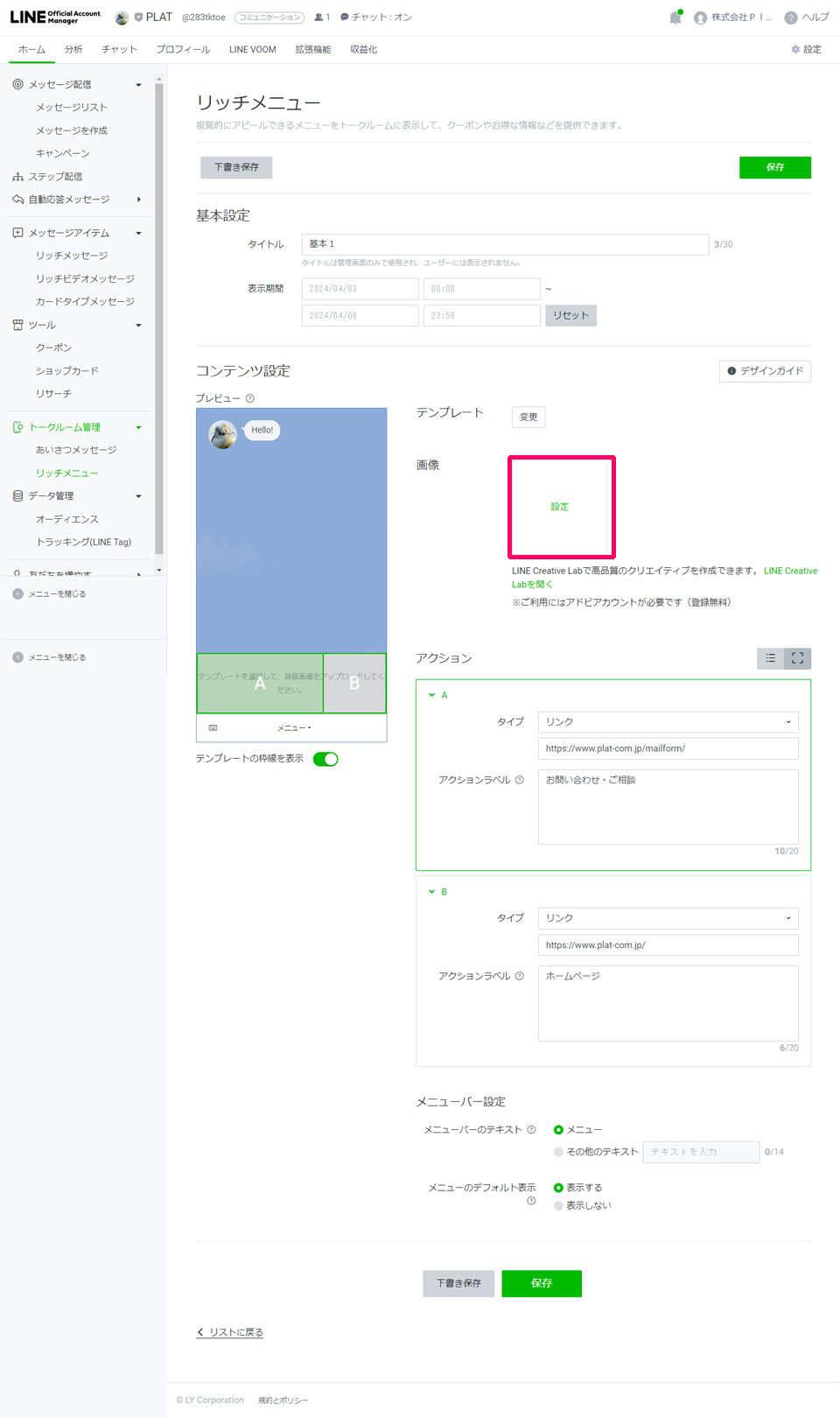
コンテンツ設定の画像右の「設定」をクリックし、予め作っておいた画像をアップロードします。
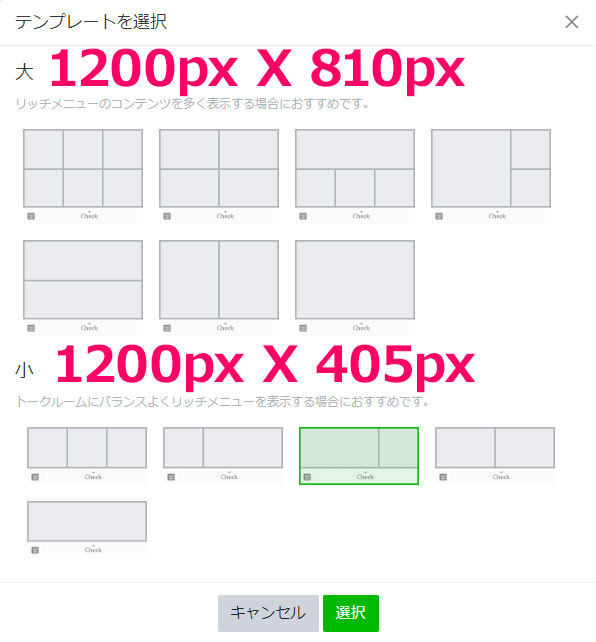
因みに画像の大きさは2段の「大」が1200px X 810px、1段の「小」が1200px X 405pxです。

予め作った画像です。今回は一段ですので1200px X 405pxで作りましたが、「Canva」という無料で使えるオンラインのビジュアルツールで作るのが一般的のようです。
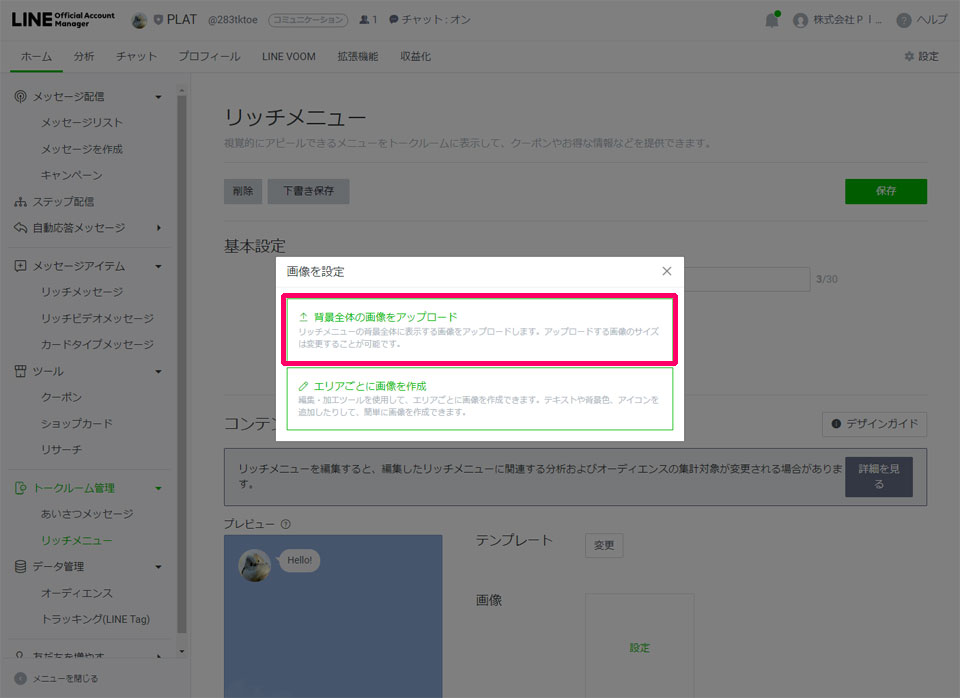
「背景全体の画像をアップロード」をクリックします。
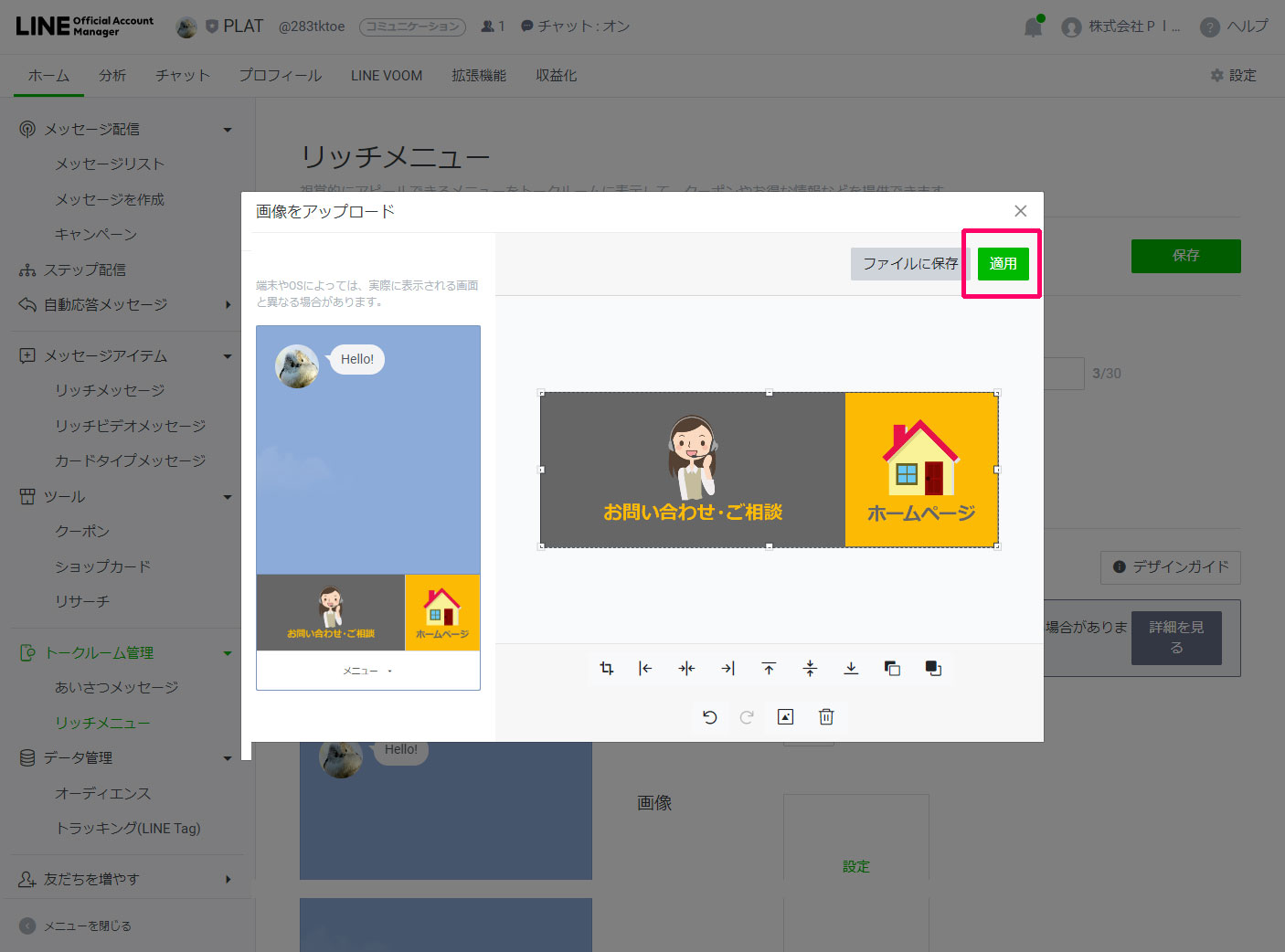
適用をクリックします。
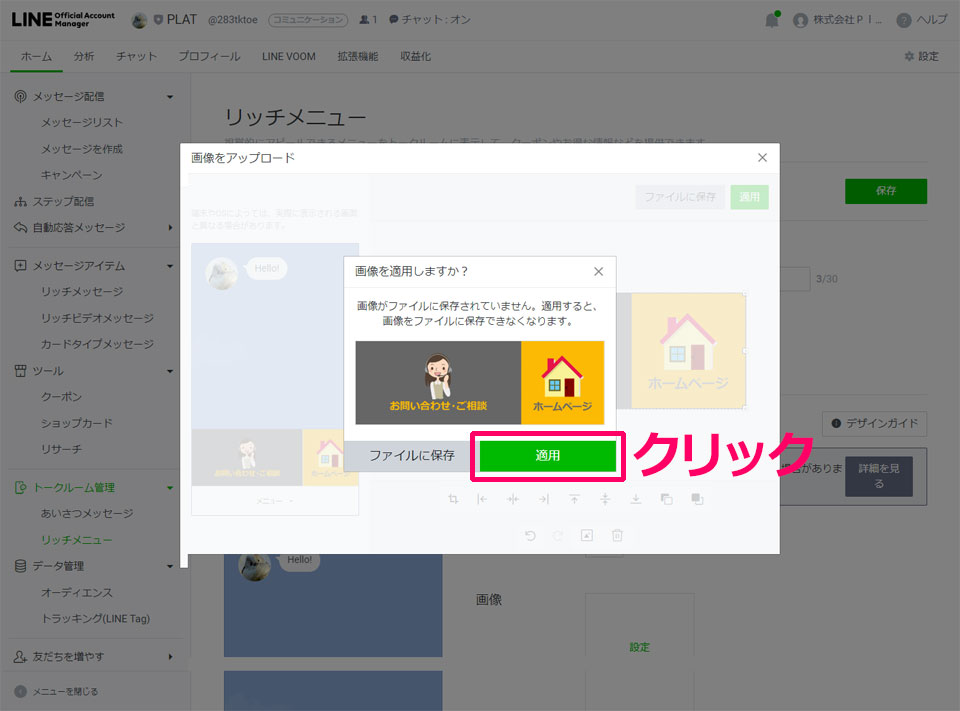
適用をクリックします。
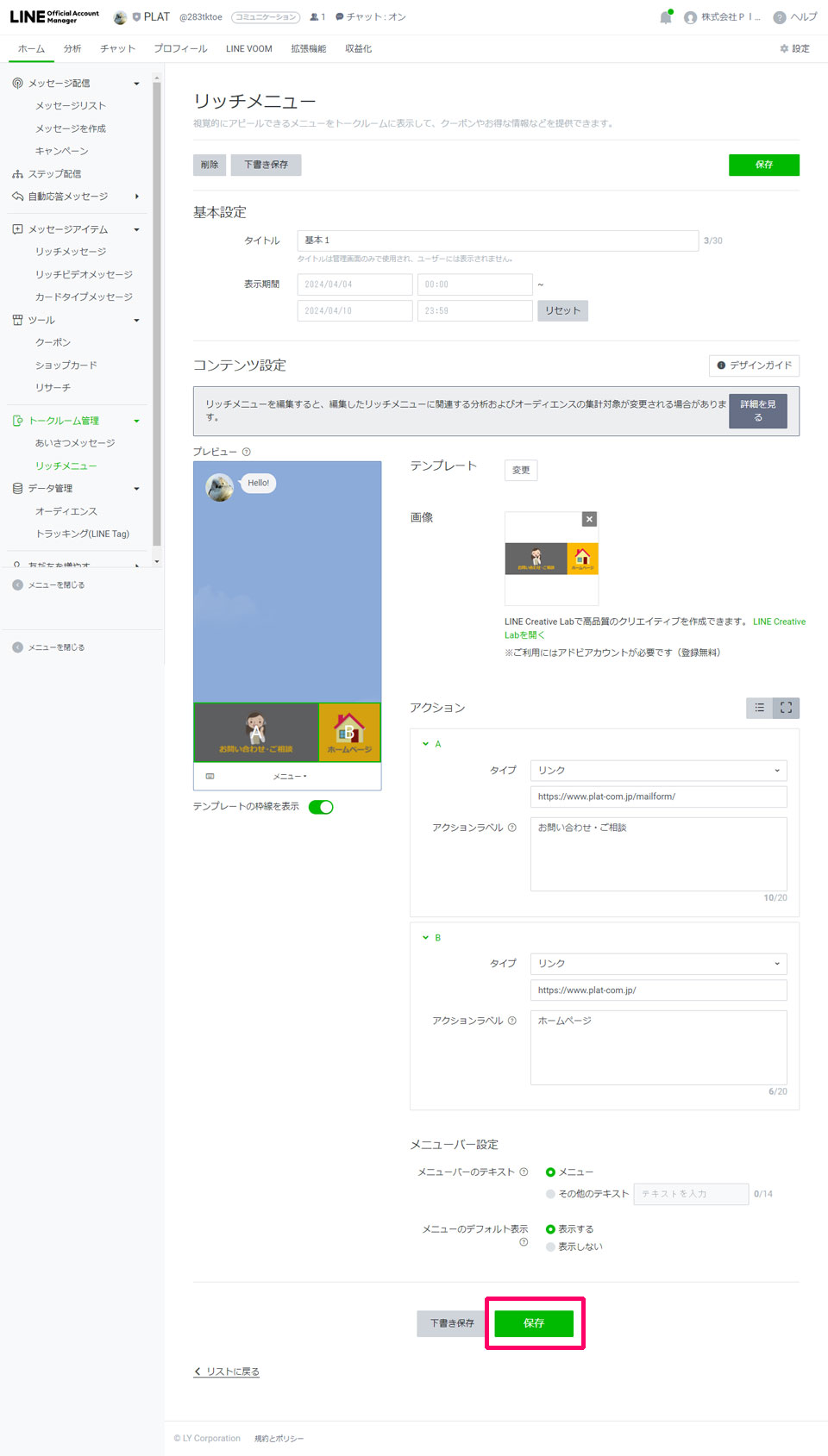
保存をクリックします。
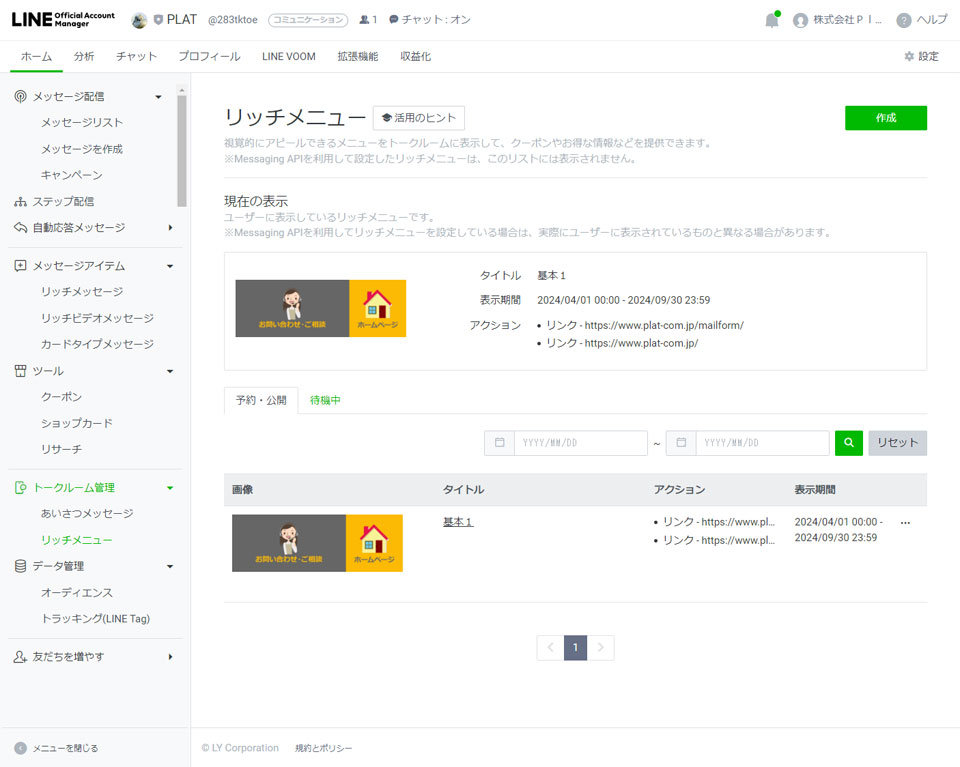
リッチメニューが完成しました。
【08】リッチメッセージの設定
リッチメッセージとは、LINEの下部に固定されたメニューの事です。予めいくつのメニューにするかを考えておく必要があります。せっかくの訪問者が戻ってこなくなるような下記のような外部リンク(facebookやインスタ等)は極力避けましょう!
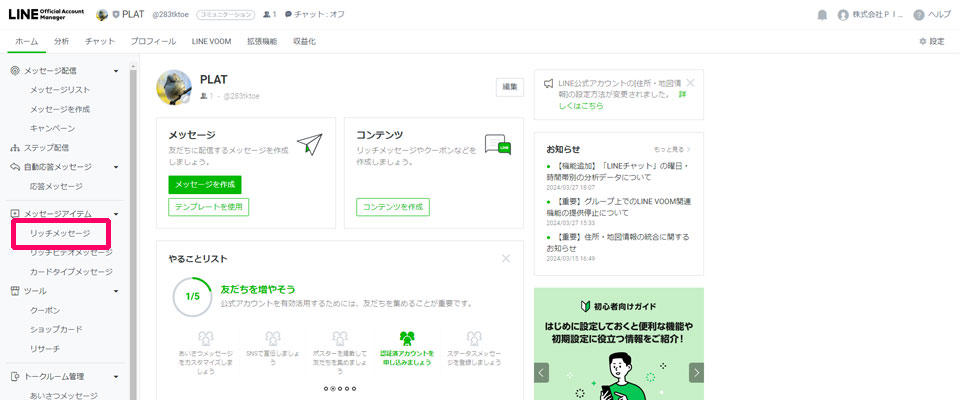
サイドメニューの「リッチメッセージ」をクリックします。
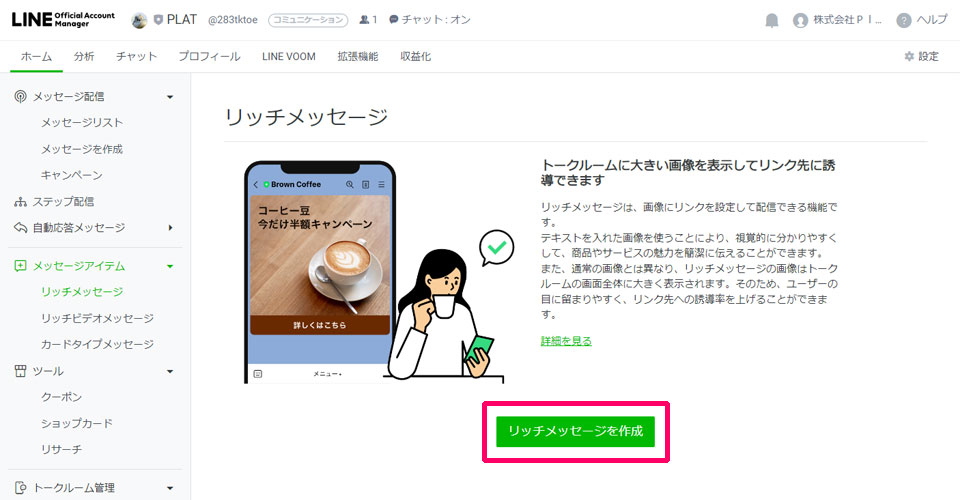
「リッチメッセージを作成」をクリックします。
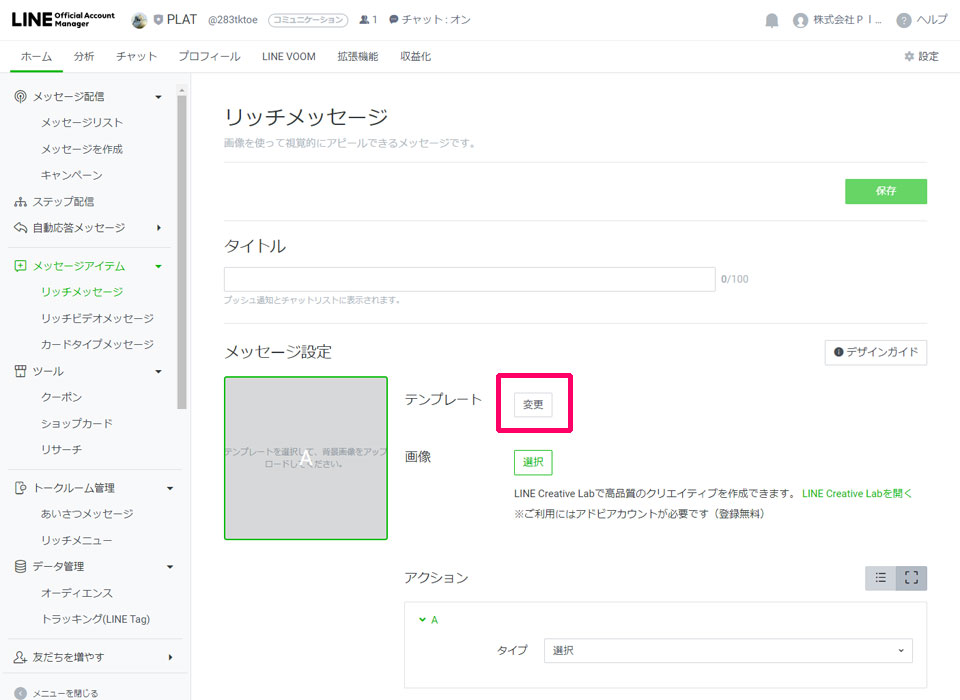
「変更」をクリックします。
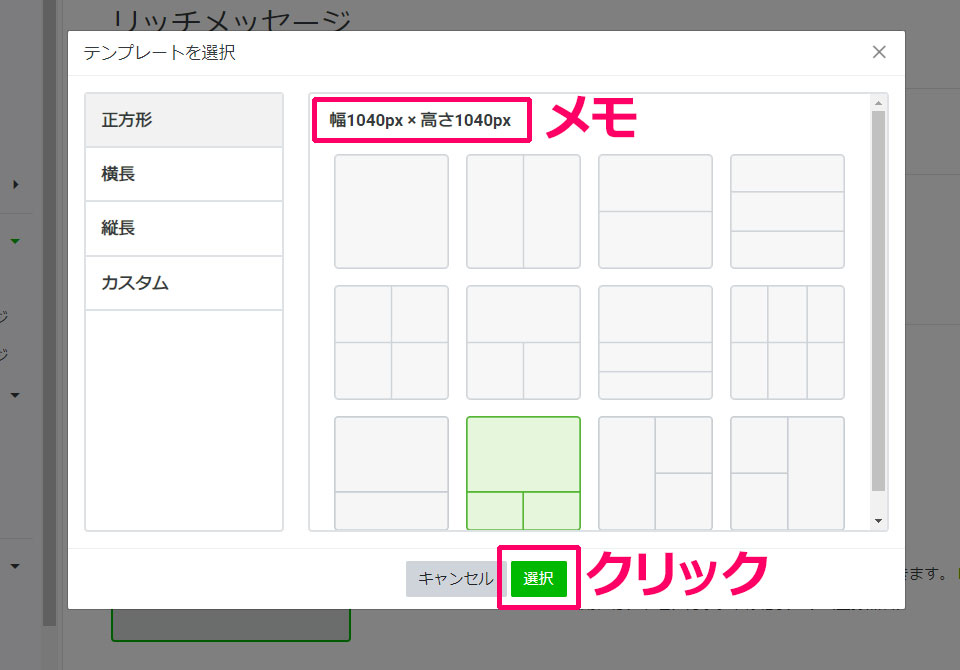
設定したいデザインを選び、その際表示される幅や高さのサイズをメモしておき「選択」をクリックします。等分のデザインではなく、1つだけ大きなサイズのデザインが良いかと思います。大きさなサイズのところに一番クリックしてもらいたいリンクを設定します。
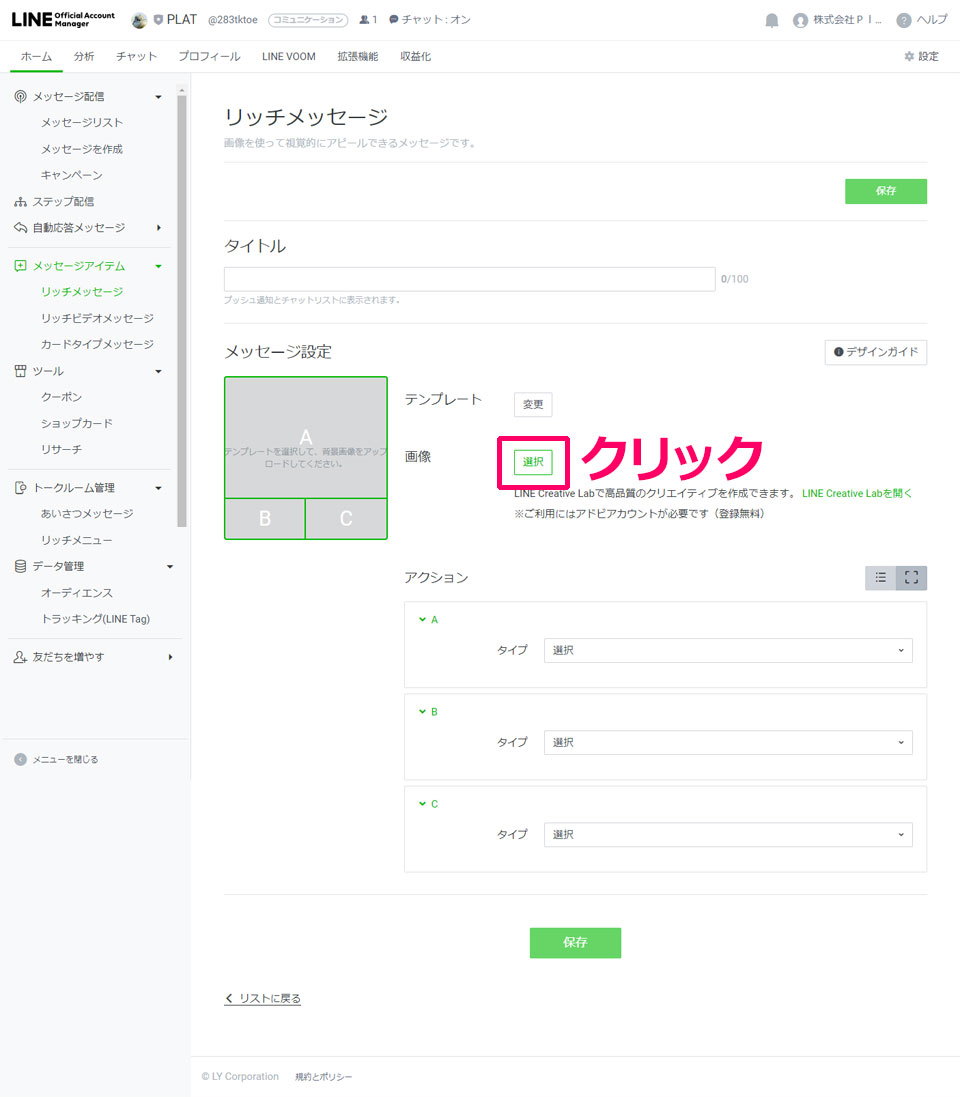
画像の右の「選択」をクリックします。
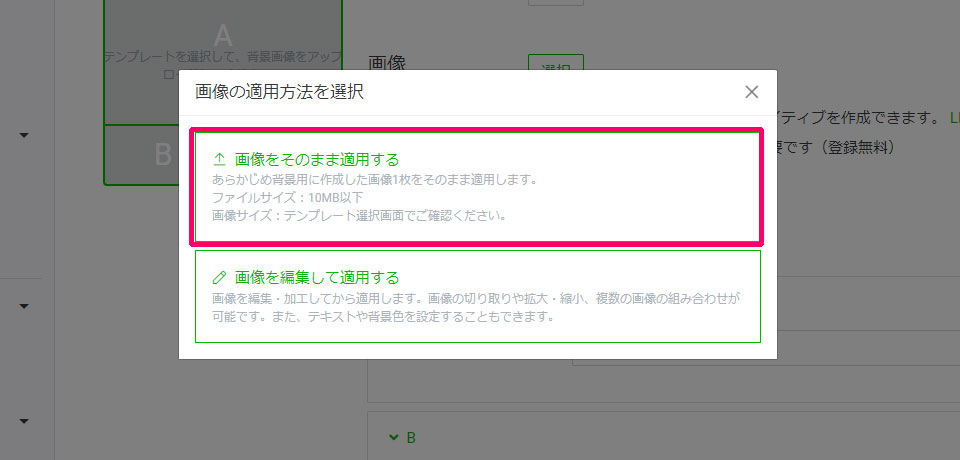
「画像をそのまま適用する」をクリックし、予め作っておいた画像をアップロードします。
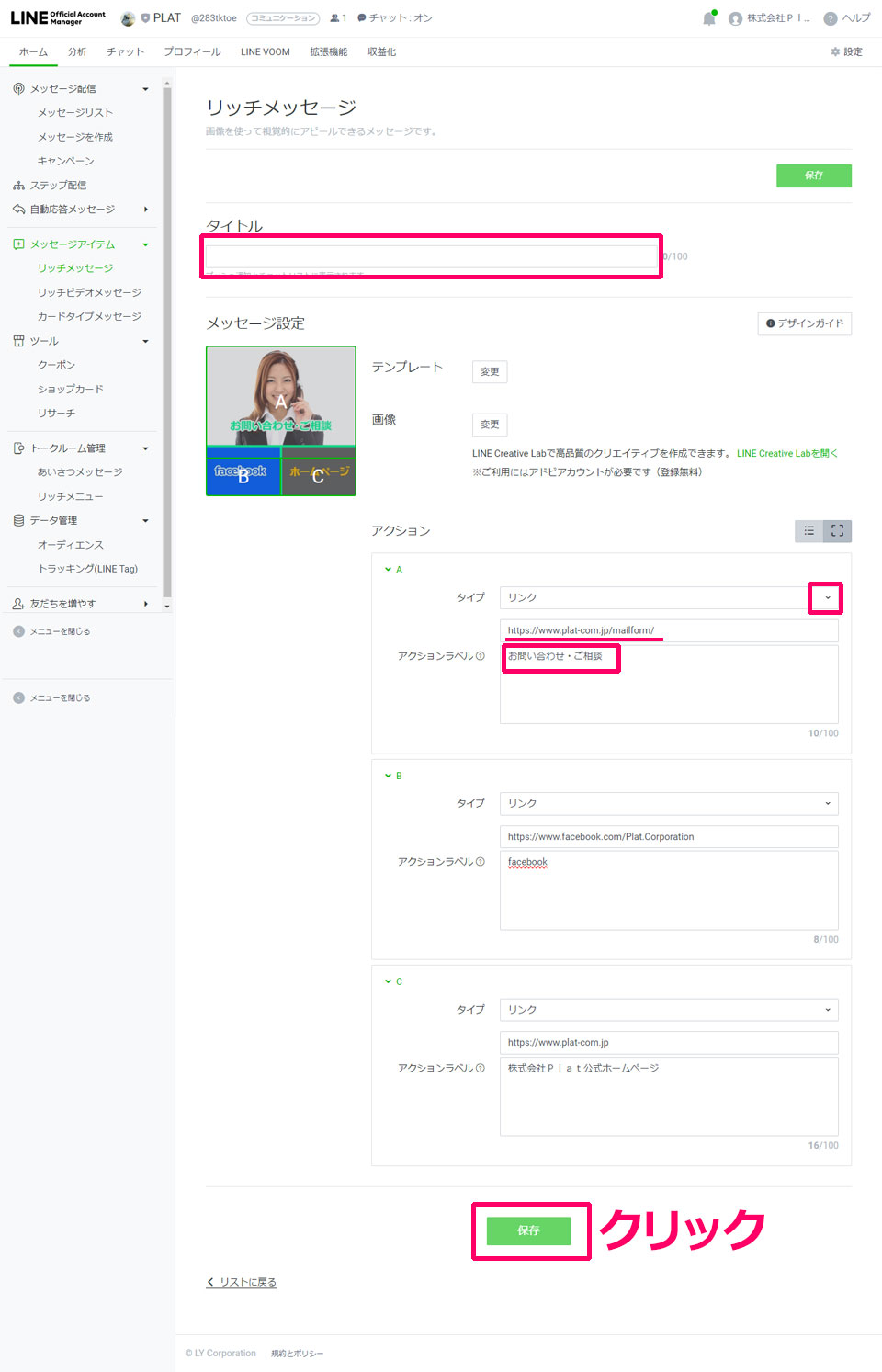
タイトルを入力し、アクション「A」のタイプを「リンク」を選択し、URLやアクションラベルを入力。「B」や「C」も同様に入力し、「保存」をクリックし完了させます。
【09】チャット機能の有効化
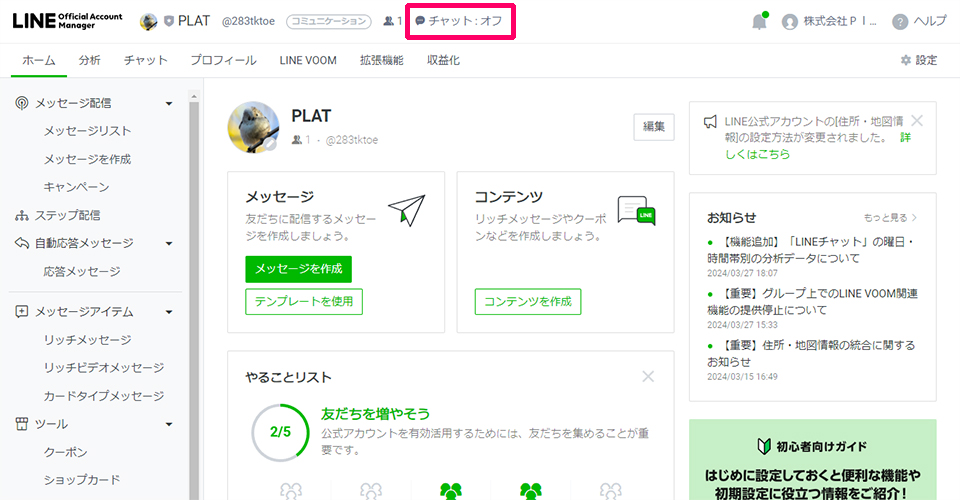
「チャット:オフ」をクリックします。
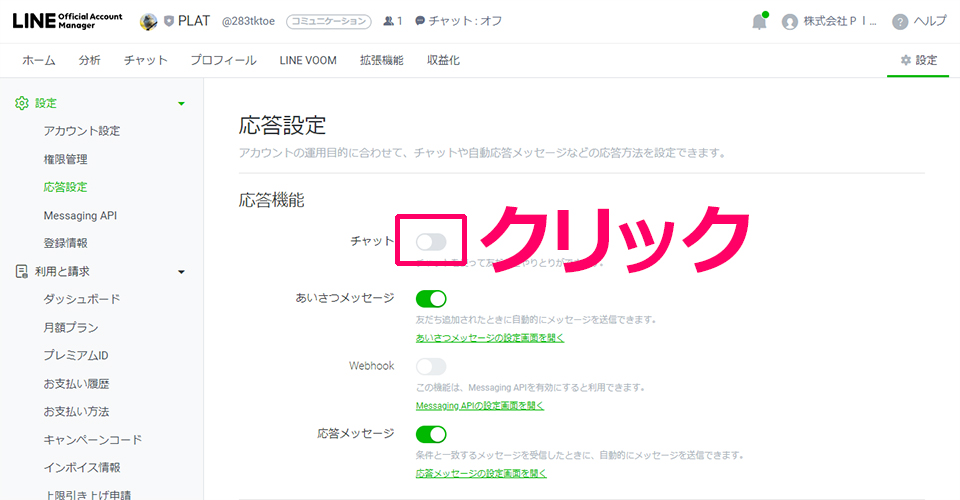
チャット右のスイッチをクリックすると下記のようにチャットがグリーンに変わりチャットが有効になります。