ホームページをお客様が更新する場合の作業手順は以下の通りです。ホームページの制作現場で現在主流のWordPressで構築されたサイトの更新作業はHTMLやタグがわからない素人さんでもSEOに拘らなければ簡単に更新が可能です。
- 目次
-
- 【01】WordPressにログイン
- 【02】ダッシュボード
- 【03】WordPressの更新
- 【04】更新完了
- 【05】新規投稿
- 【06】ビジュアルモード
- 【07】投稿の必須項目
- 【08】エクスポート
【01】WordPressにログイン
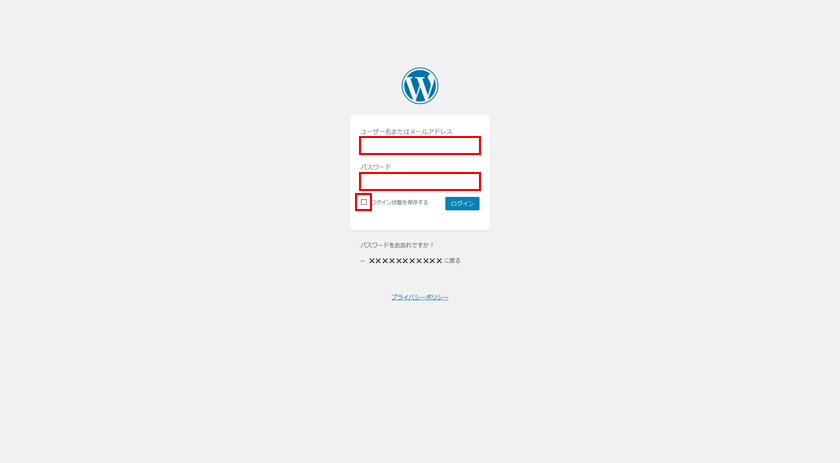
お客様のログインURL「https://独自ドメイン/wp/wp-admin/site-health.php」にアクセスすると下記ログイン画面が表示されますので、当社よりお知らせしたユーザー名等を「ユーザー名またはメールアドレス」と「パスワード」入力欄にそれぞれ入力し「ログイン状態を保存する」にチェックを入れ「ログイン」をクリックします。
【02】サイトヘルス
ログインすると「サイトヘルス」のページが表示されます。「サイトヘルス」は、WordPressが健全な状態になっているかチェックしてくれるページで、問題がなければ下記が表示されます。
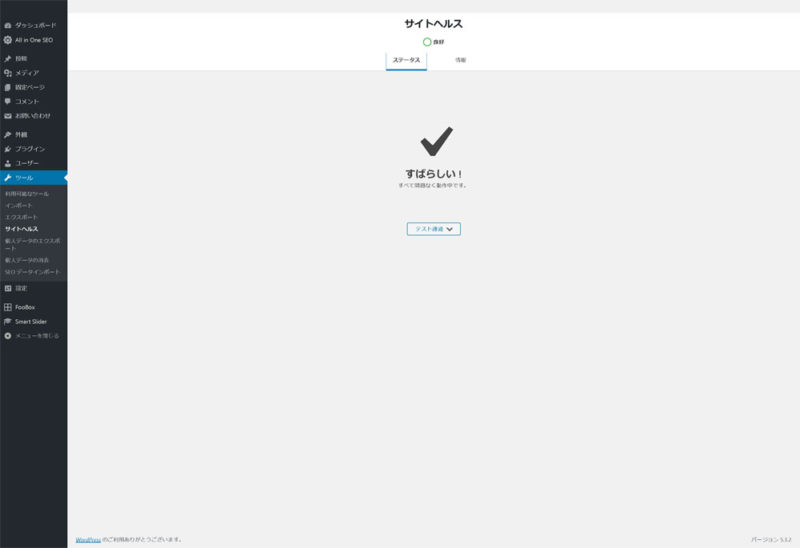
もし、WordPress本体やプラグインをアップデートしなければならない場合は、下記の通りアップデートする項目が表示されます。
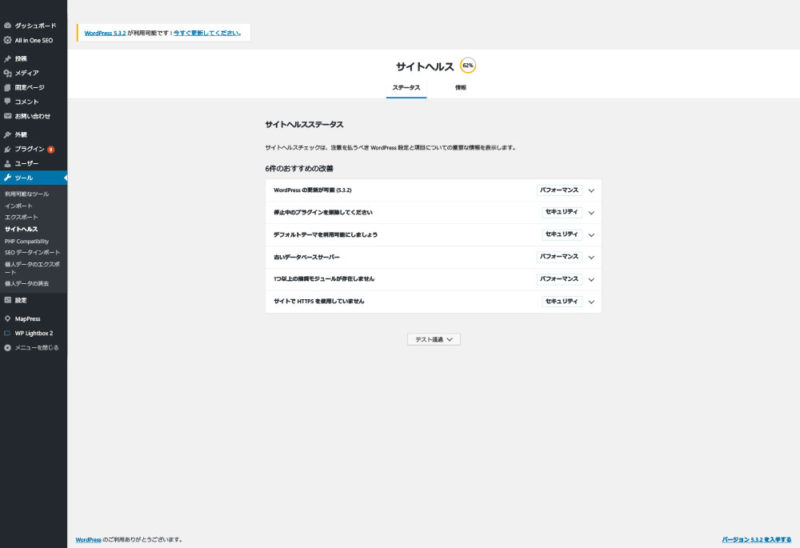
「古いデータベースサーバー」や「使用中のPHPバージョンは更新が必要です」が表示された場合は、レンタルサーバーの管理画面での設定となります。その他サイトヘルスについては「サイトヘルス」をご覧ください。
アップデートしなければならないWordPress本体やプラグインがある場合は左側のサイドメニューの更新欄に赤丸が表示されますので、「ダッシュボード」➡「更新」より【3】WordPressの更新を参考にアップデートして下さい。月に一度はログインし、WordPress本体かプラグインのアップデートがあるか確認して下さい。
※「プラグイン」にも赤丸が表示されますが無視してかまいません。WordPressの更新ページで更新すれば、「プラグイン」の赤丸は消えます。
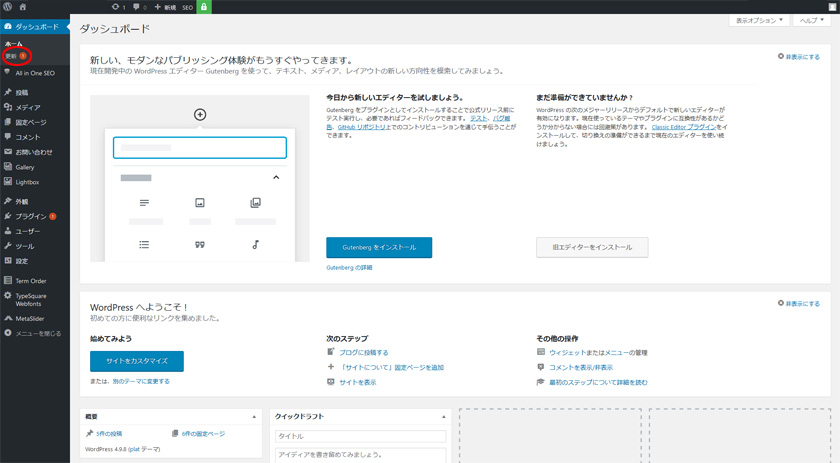
【03】WordPressの更新
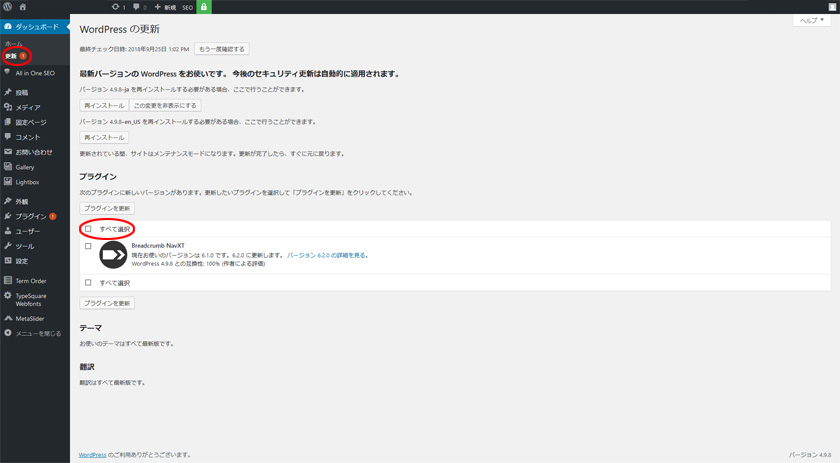
上記例では、プラグイン「Breadcrumb NavXT」のみがアップデートの対象でしたが、「すべて選択」にチェックを入れ、そのすぐ上の「プラグインを更新」をクリックしアップデートして下さい。
【04】更新完了
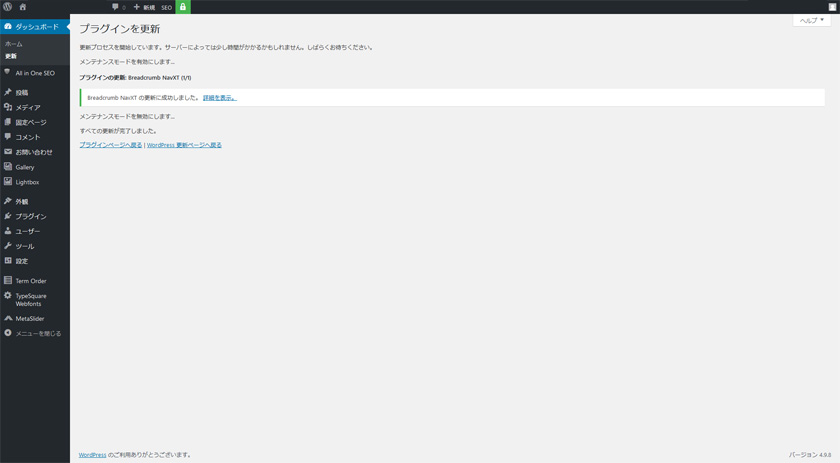
更新が完了すると上記ページが表示されます。
【05】新規投稿
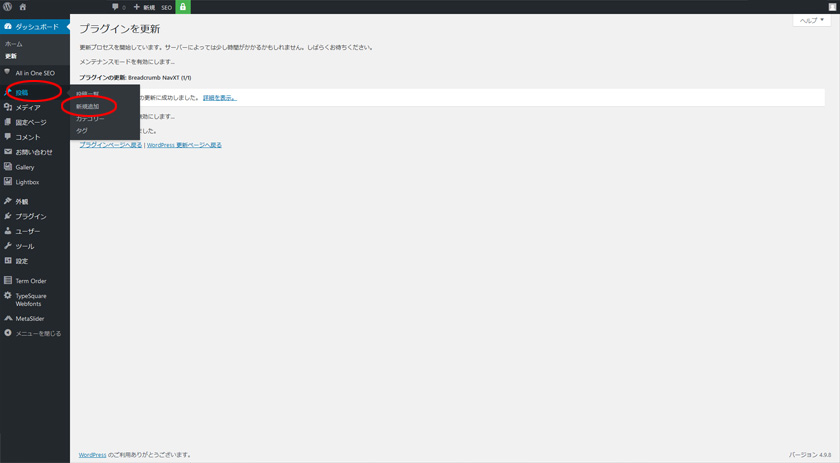
サイドメニューの「投稿」をオンマウスすると「新規投稿」が表示されますので「新規投稿」をクリックして下さい。
【06】ビジュアルモード
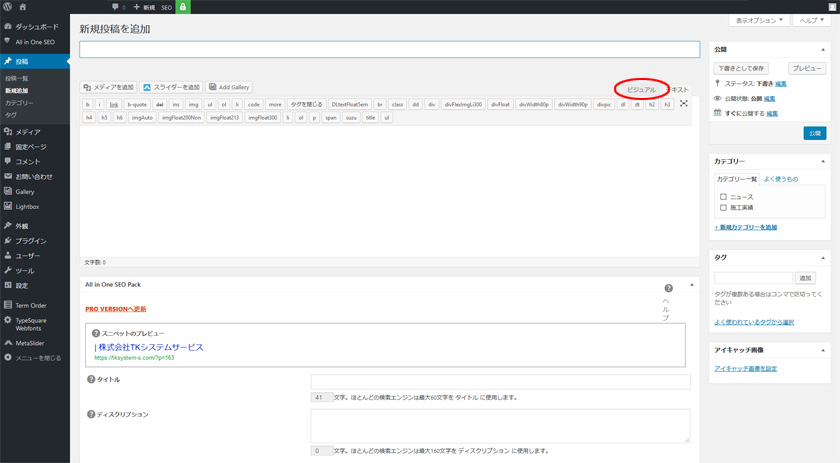
もし、テキストモードになっていた場合は、タグで書き込みしなくてはなりませんので「ビジュアルモード」をクリックして下さい。
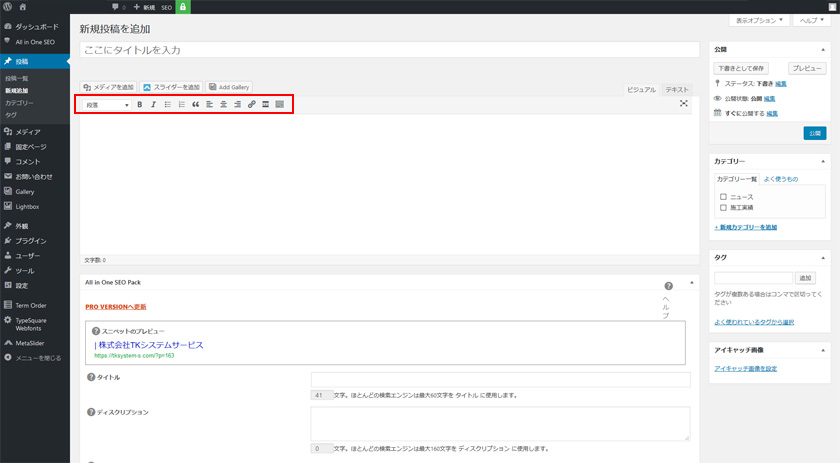
ビジュアルモードにすると上記のようにブログのように太字や文字の色が選択できるようになります。
【07】投稿の必須項目
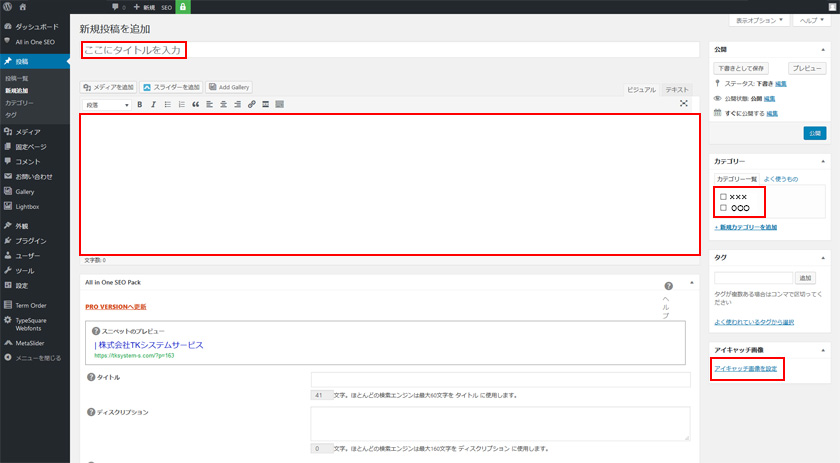
投稿の入力項目は、上記の赤枠ですが、「アイキャッチ画像を設定」以外は必須項目です。これらを入力していくと「ここにタイトルを入力」の下に下記の通り「パーマリンク」の入力欄が表示されますので、タイトルにあったパーマリンクを入力して下さい。
日本語でもアルファベットでもかまいませんが、日本語の場合エンコードされてしまうので非常に長いURLとなってしまいます。
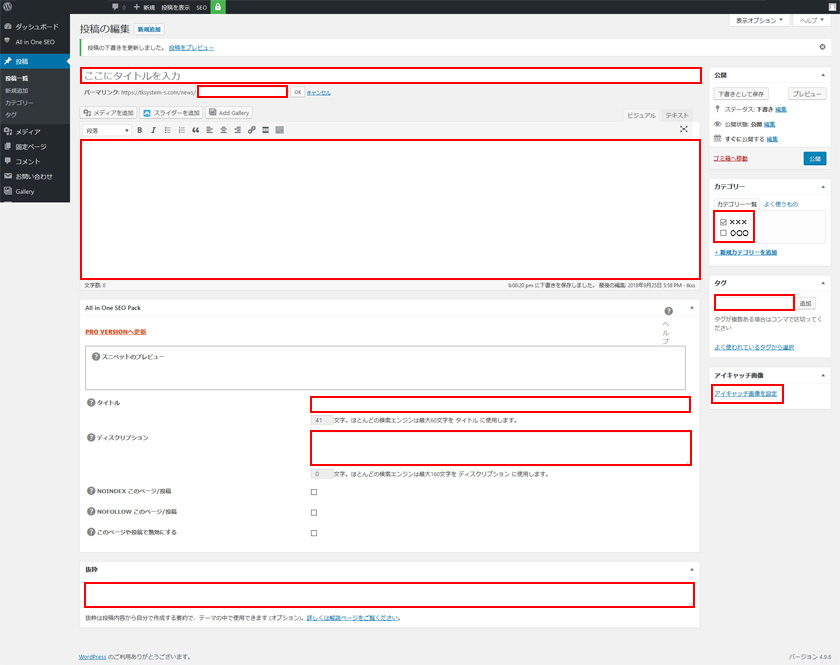
投稿に必要な入力項目は上記赤枠です。タグは必要に応じて入力して下さい、サイトによっては不要です。
右上の「プレビュー」をクリックしサイトを確認し、問題がなければその下の「公開」をクリックすれば完了です。
【08】エクスポート
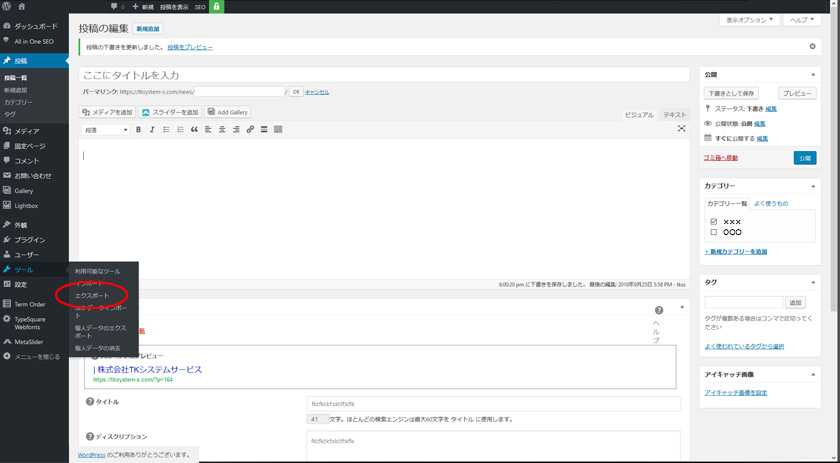
ホームページのバックアップ方法にはプラグインを利用したりFTPでサーバーに接続してダウンロードしたり様々な方法がありますが、「エクスポート」は、ページや画像をバックアップする必要最低限の作業ですので、記事をアップしたら必ず行って下さい。
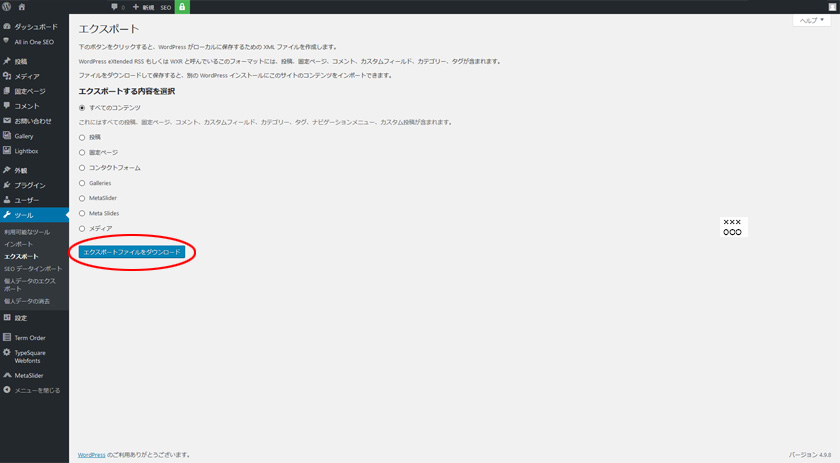
エクスポートしたxmlファイルは、パソコンのハードディスクと外付けハードディスクやUSB等必ず2ケ所に保存するようにして下さい。このファイルがないとトラブル時に最新版に復旧することが出来なくなる大切なデータです。
WordPress本体は今後も必ずアップデートされますが、プラグインはその限りではありません。なんらかの不具合が発生する可能性はありますので、更新をお客様が実施する事はリスクをともないますので自己責任にてお願い致します