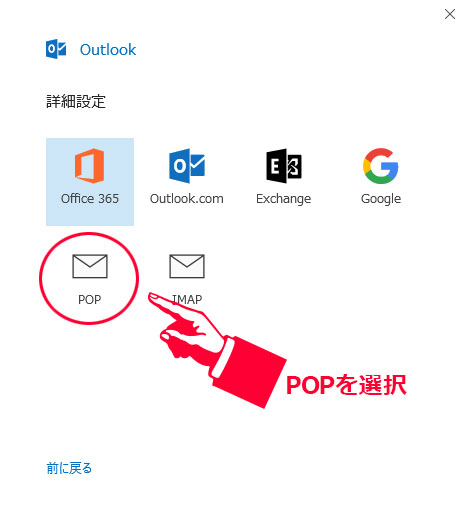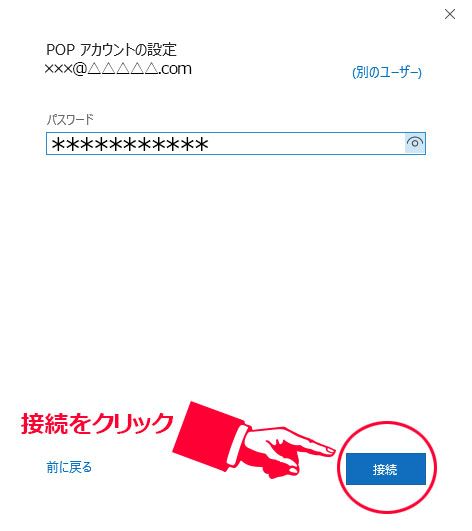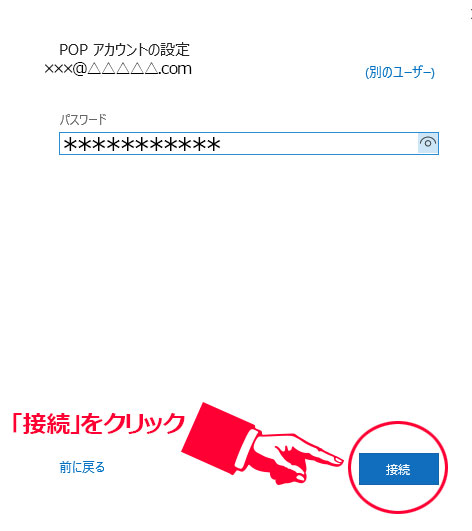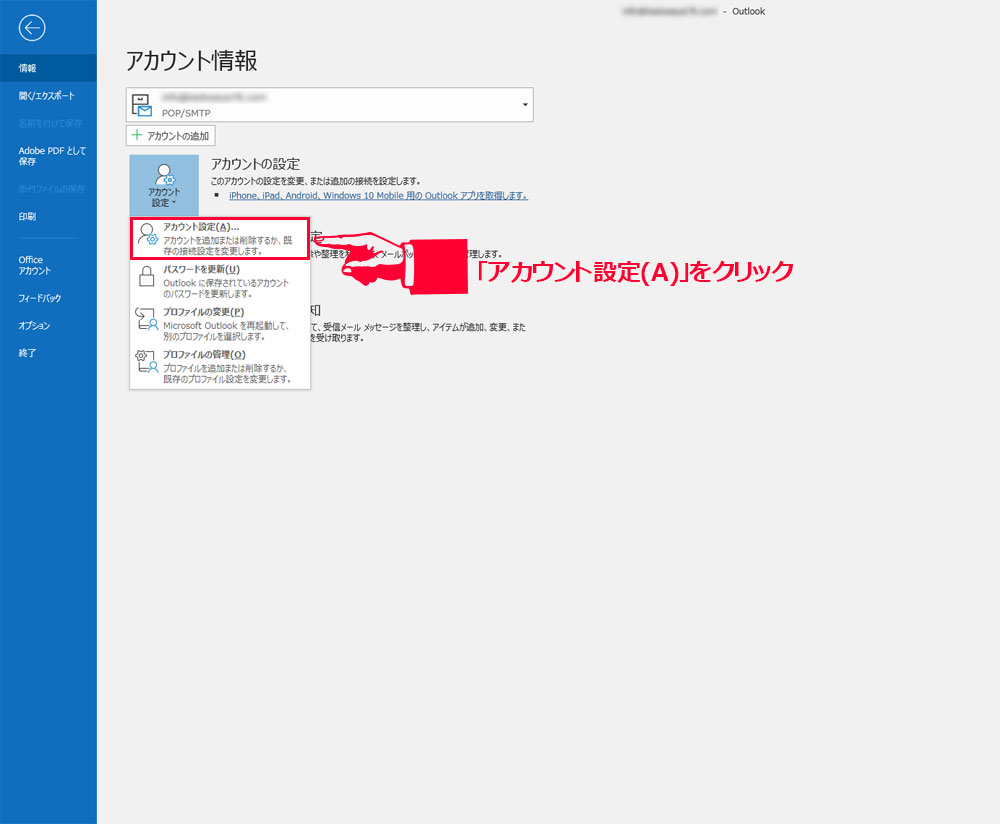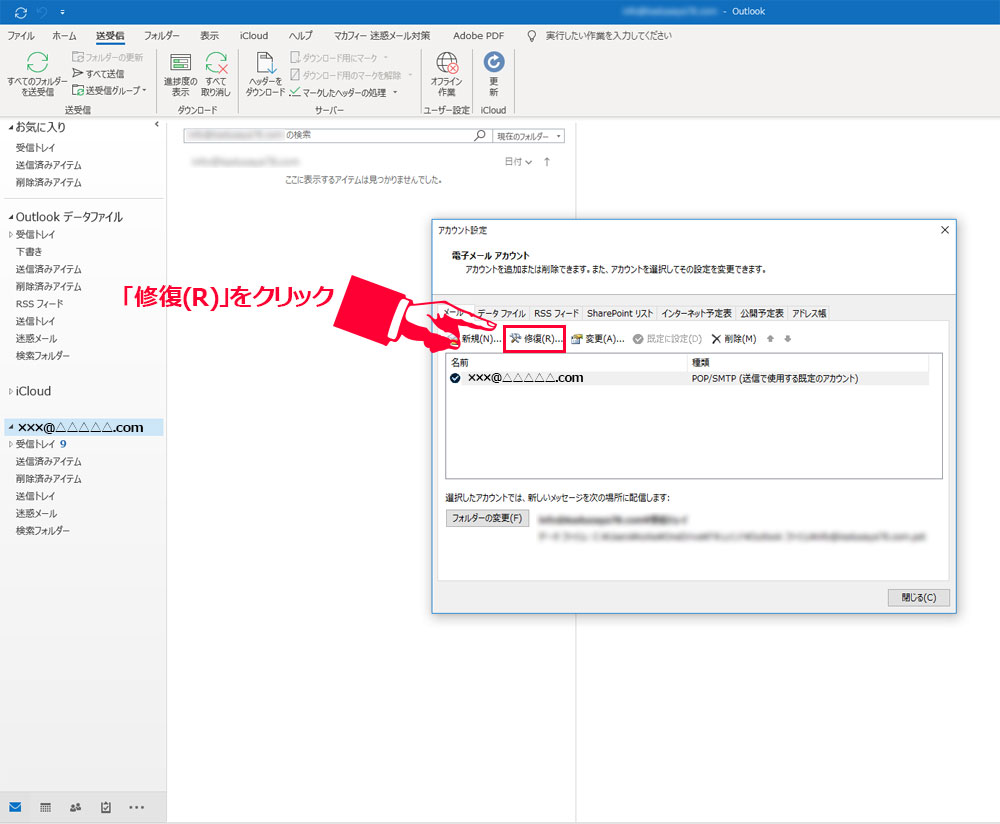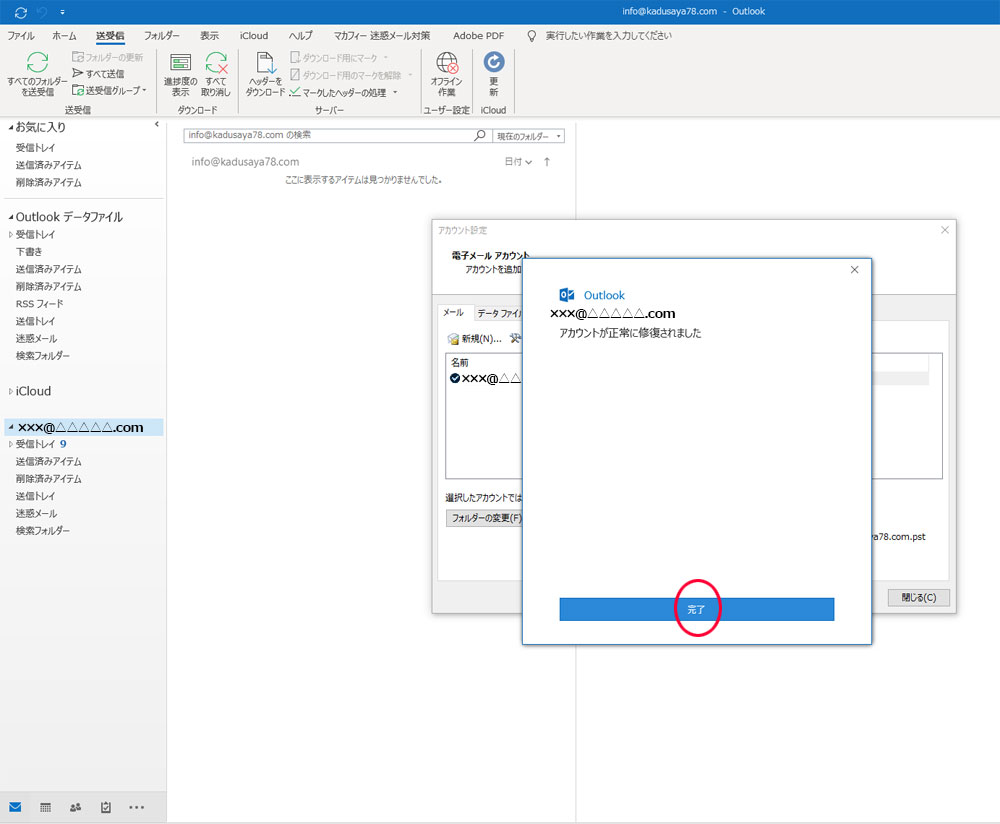2019年1月12日
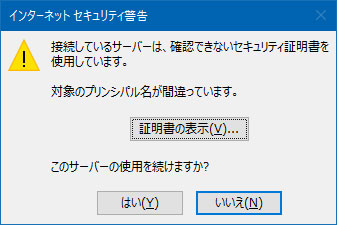 最近、図のエラーメッセージが表示されOffice 365のOutlookのメーラーの設定がうまくいかないというお客様よりの問い合わせが多くよせられるため当社では利用していませんがOutlookのメール設定をしてみました。
最近、図のエラーメッセージが表示されOffice 365のOutlookのメーラーの設定がうまくいかないというお客様よりの問い合わせが多くよせられるため当社では利用していませんがOutlookのメール設定をしてみました。
基本的にこのようなエラーメッセージが表示される原因は、POPやSMTPのサーバーが「初期ドメイン」に設定されていない事が原因のようです。
- 目次
-
- 【01】Outlookを立ち上げる
- 【02】詳細設定
- 【03】パスワードの入力
- 【04-1】インターネットセキュリティ警告
- 【04-2】アカウント追加完了
- 【05】問題が発生しました
- 【06】POPアカウントの設定
- 【07】パスワードの入力
- 【08】設定完了
- 【09】アカウントのプロパティ
- 【10】アカウント情報
- 【11】アカウント設定
- 【12】詳細オプション
- 【13】受信メールの設定
- 【14】アカウント設定
- 【15】設定完了
【01】Outlookを立ち上げる
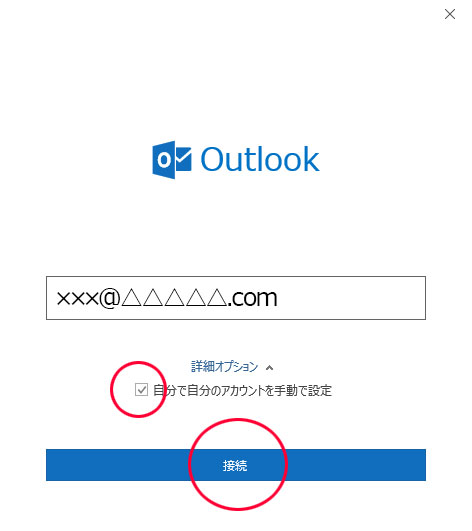 左図のように、「XXX@△△△△△.com」というメールアドレスを設定するとします。「自分で自分のアカウントを手動で設定」にチェックを入れ青い「接続」をクリックして下さい。
左図のように、「XXX@△△△△△.com」というメールアドレスを設定するとします。「自分で自分のアカウントを手動で設定」にチェックを入れ青い「接続」をクリックして下さい。
【02】詳細設定
【03】パスワードの入力
【04-1】インターネットセキュリティ警告
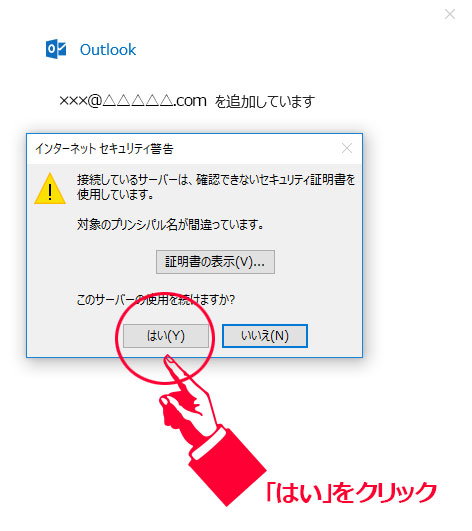 左図のような「インターネットセキュリティ警告」が表示された場合は「はい」をクリックして「5アカウント設定の変更」へ
左図のような「インターネットセキュリティ警告」が表示された場合は「はい」をクリックして「5アカウント設定の変更」へ
【04-2】アカウント追加完了
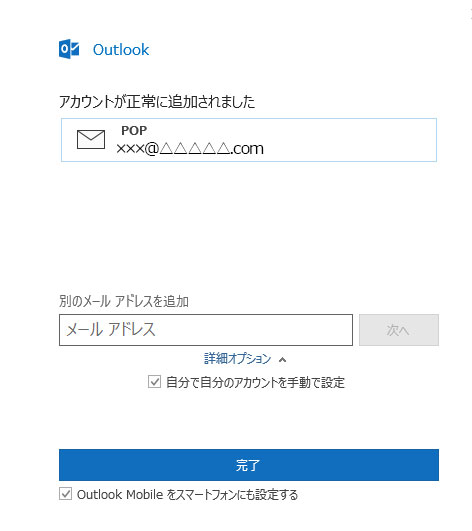 左図のように「アカウントが正常に追加されました」と表示された場合は「完了」をクリックして「9アカウントのプロパティ」へ
左図のように「アカウントが正常に追加されました」と表示された場合は「完了」をクリックして「9アカウントのプロパティ」へ
【05】問題が発生しました
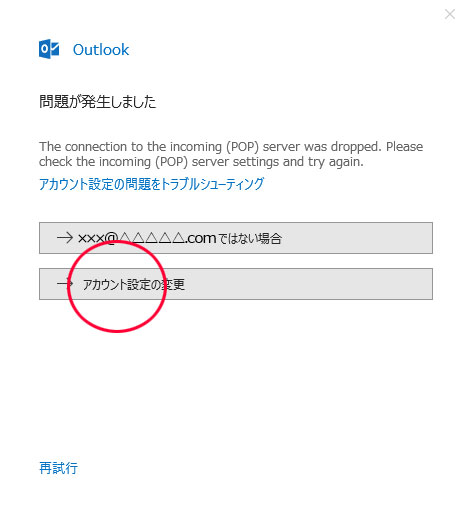 左図のように「問題が発生しました」が表示された場合は「6アカウント設定の変更」へ
左図のように「問題が発生しました」が表示された場合は「6アカウント設定の変更」へ
【06】POPアカウントの設定
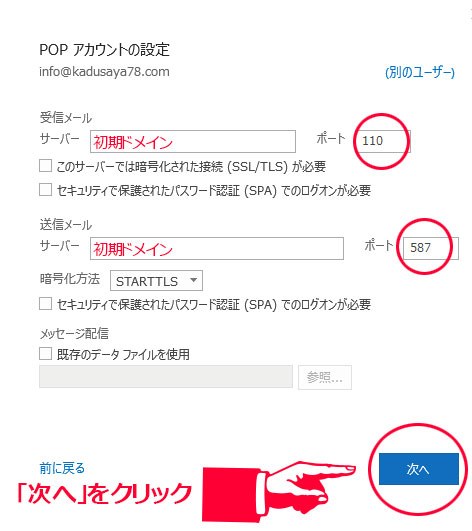 受信メールや送信メールののサーバーに初期ドメインを入力して下さい。レンタルサーバーがさくらインターネットの場合は「××××××××.sakura.ne.jp」、エックスサーバーの場合は「××××××××.xserver.jp」です。
受信メールや送信メールののサーバーに初期ドメインを入力して下さい。レンタルサーバーがさくらインターネットの場合は「××××××××.sakura.ne.jp」、エックスサーバーの場合は「××××××××.xserver.jp」です。
【07】パスワードの入力
【08】設定完了
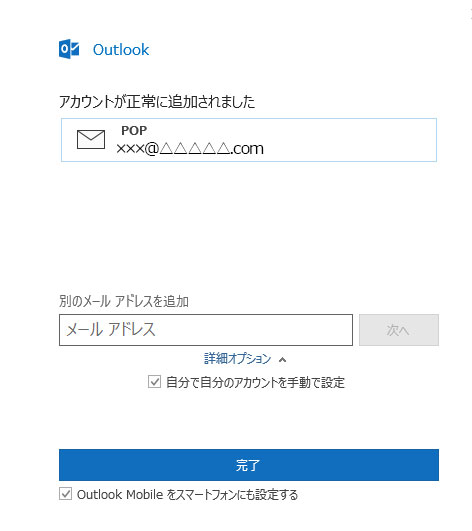 設定完了です。Outlookを再起動して「送受信」してみて正常に動作するか確認して下さい。
設定完了です。Outlookを再起動して「送受信」してみて正常に動作するか確認して下さい。
【09】アカウントのプロパティ
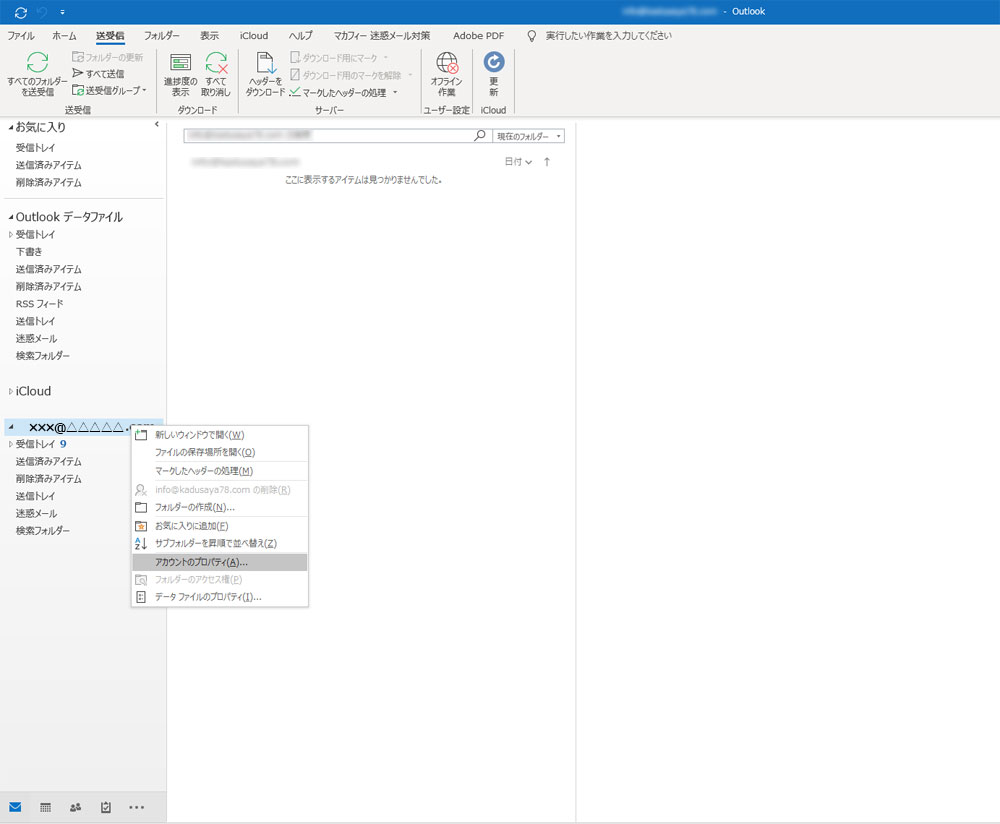 Outlookにホーム画面に戻り該当のメールアドレスを右クリックし「アカウントのプロパティ」をクリック。
Outlookにホーム画面に戻り該当のメールアドレスを右クリックし「アカウントのプロパティ」をクリック。
【10】アカウント情報
【11】アカウント設定
【12】詳細オプション
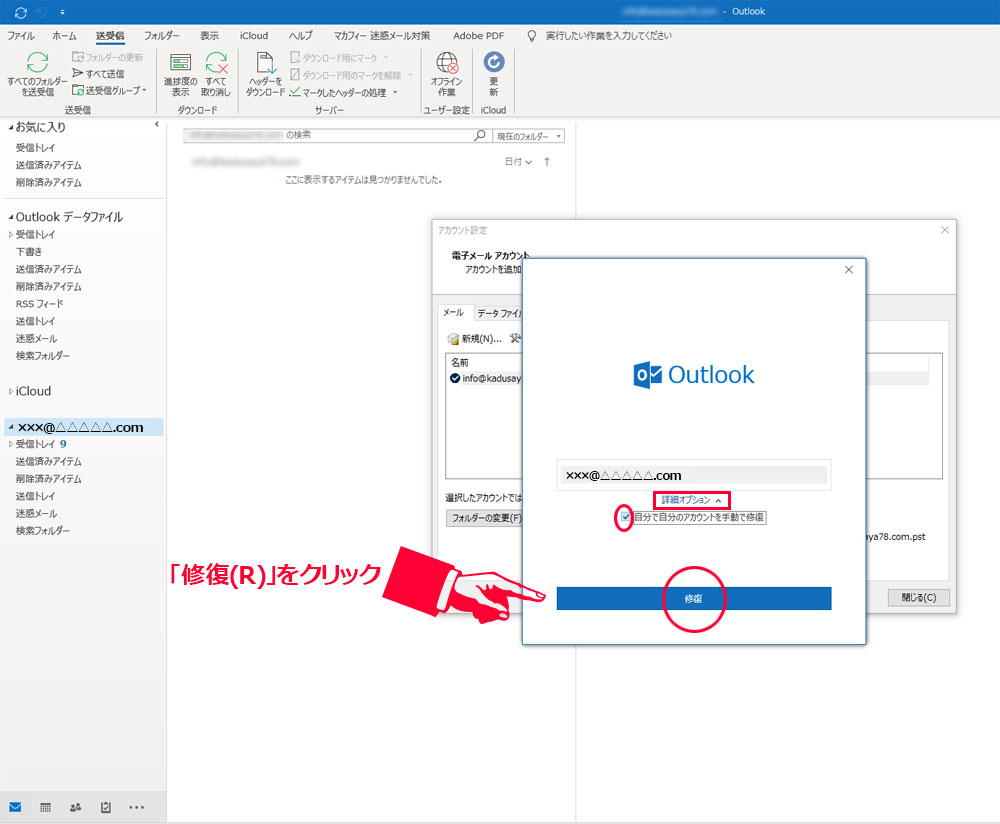 「詳細オプション」をクリックすると「自分で自分のアカウントを手動で修復」にチェックを入れ「修復(R)」をクリック
「詳細オプション」をクリックすると「自分で自分のアカウントを手動で修復」にチェックを入れ「修復(R)」をクリック
【13】受信メールの設定
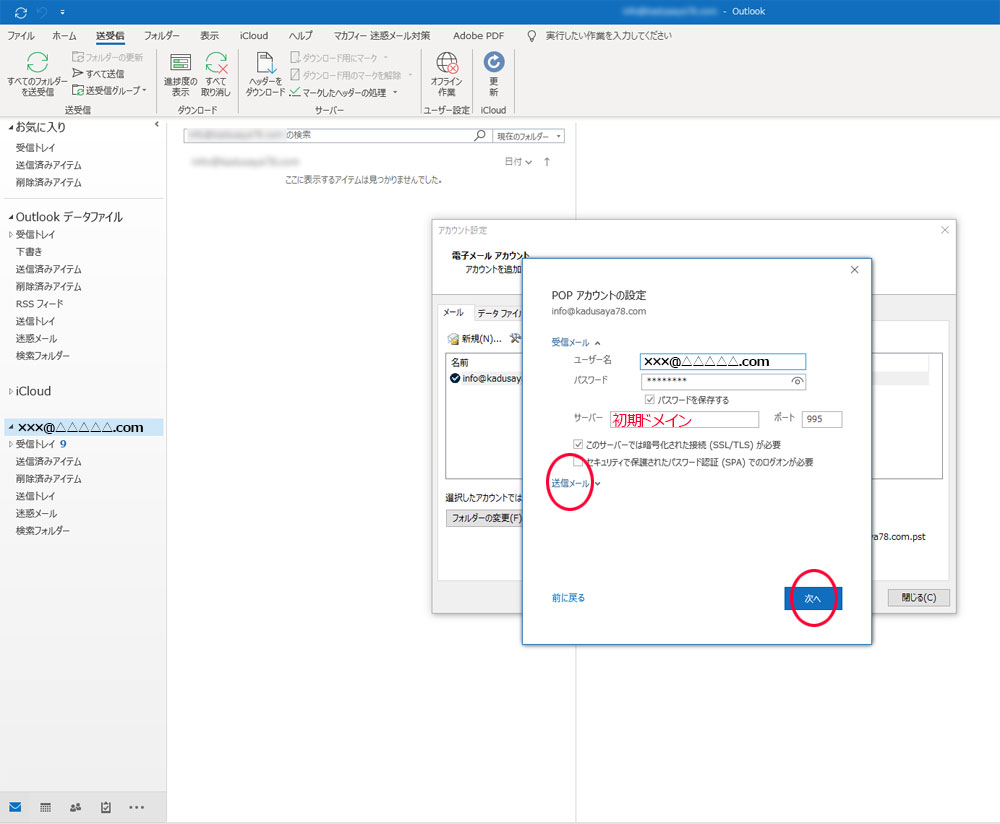 サーバー欄に「初期ドメイン」を入力し「送信メール」をクリックし、送信メールの設定画面に移動して下さい。「初期ドメイン」とは、レンタルサーバーがさくらインターネットの場合は「××××××××.sakura.ne.jp」、エックスサーバーの場合は「××××××××.xserver.jp」です。
サーバー欄に「初期ドメイン」を入力し「送信メール」をクリックし、送信メールの設定画面に移動して下さい。「初期ドメイン」とは、レンタルサーバーがさくらインターネットの場合は「××××××××.sakura.ne.jp」、エックスサーバーの場合は「××××××××.xserver.jp」です。
【14】アカウント設定
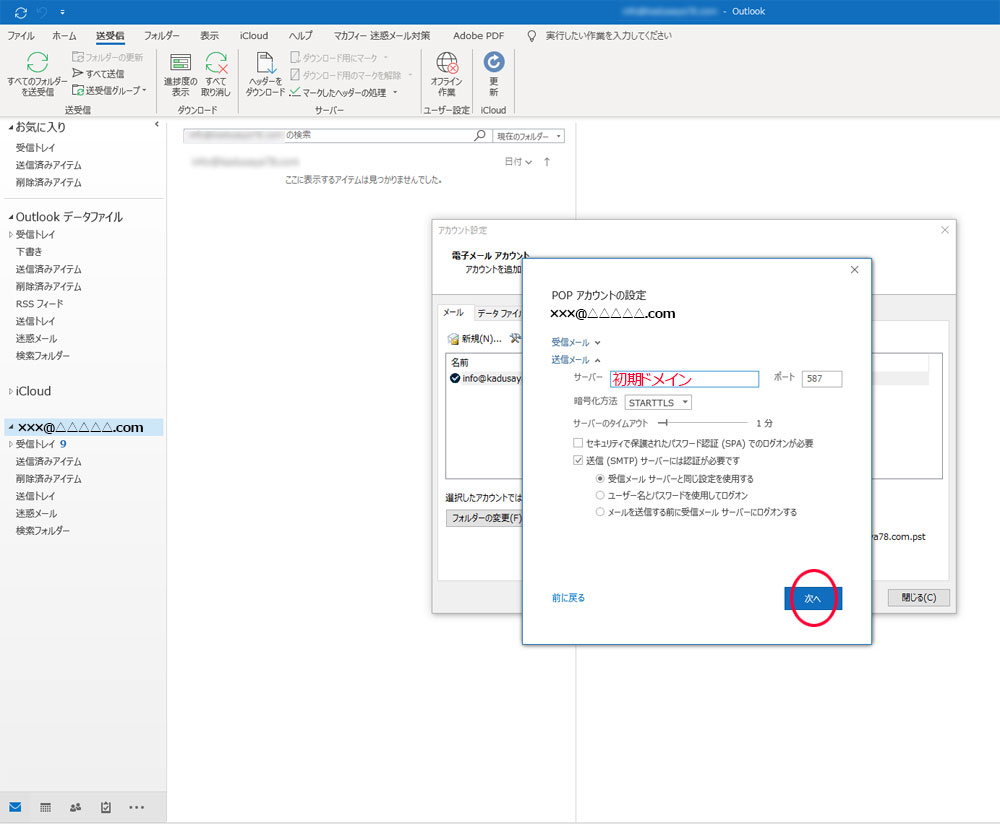 引き続き送信メールのサーバー欄に「初期ドメイン」を入力し「次へ」をクリックして下さい。「初期ドメイン」とは、レンタルサーバーがさくらインターネットの場合は「××××××××.sakura.ne.jp」、エックスサーバーの場合は「××××××××.xserver.jp」です。
引き続き送信メールのサーバー欄に「初期ドメイン」を入力し「次へ」をクリックして下さい。「初期ドメイン」とは、レンタルサーバーがさくらインターネットの場合は「××××××××.sakura.ne.jp」、エックスサーバーの場合は「××××××××.xserver.jp」です。